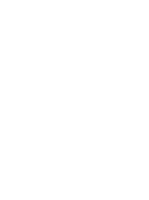Como filtrar e gerar relatórios de registros de Colheita
A gestão eficiente da Colheita é fundamental para o sucesso da sua produção agrícola.
Neste artigo, vamos explorar a aba Colheita, onde você pode registrar todas as suas cargas de colheita, acompanhar indicadores importantes de Produção e Produtividade e além de ter acesso a dados mais completos para análise de sua produção.
Com um vídeo explicativo e orientações sobre como utilizar as funcionalidades disponíveis, você aprenderá a maximizar o controle sobre sua safra, desde a definição de metas de colheita até a personalização da visualização dos registros.
Prepare-se para otimizar sua experiência e garantir que cada etapa do processo de colheita seja realizada de forma eficaz!
Na aba Colheita do Aegro você insere todos os seus registros de colheita da safra, que irão movimentar sua produção, assim como pode acompanhar os indicadores de colheita e pode gerar relatórios sobre essas informações!
Vídeo explicativo
https://youtu.be/Mh3M9ZEuVpEClique aqui para ver o vídeo no YouTube.
Áreas da safra
Na aba colheita você verá a esquerda a lista de áreas que estão vinculadas a safra que está verificando a produção.
Esta lista é utilizada para que você possa tanto acompanhar os registros de colheita vinculados a cada área, clicando sobre a área desejada, assim filtrará pelos registros da mesma, quanto para definição de Meta de Colheita, funcionalidade importante para que estabeleça a produção desejada de cada área.
Para filtrar registros de colheita de uma área, clique na área desejada na lista a esquerda e observe a listagem de registros de colheita.
Caso deseja selecionar mais de uma área, basta clicar sobre as áreas desejadas na lista de áreas.
Para definir uma meta, clique no 🏆 +Meta e informe o valor de produtividade por hectare ou alqueire, a depender da medida de área utilizada em sua propriedade.
Você poderá personalizar a unidade de medida considerada nesta meta, sempre referente em peso.
Após preencher o campo de produtividade e a unidade, basta clicar no X no canto direito superior da sessão de metas que serão salvos todos os dados informados nas metas dos talhões.
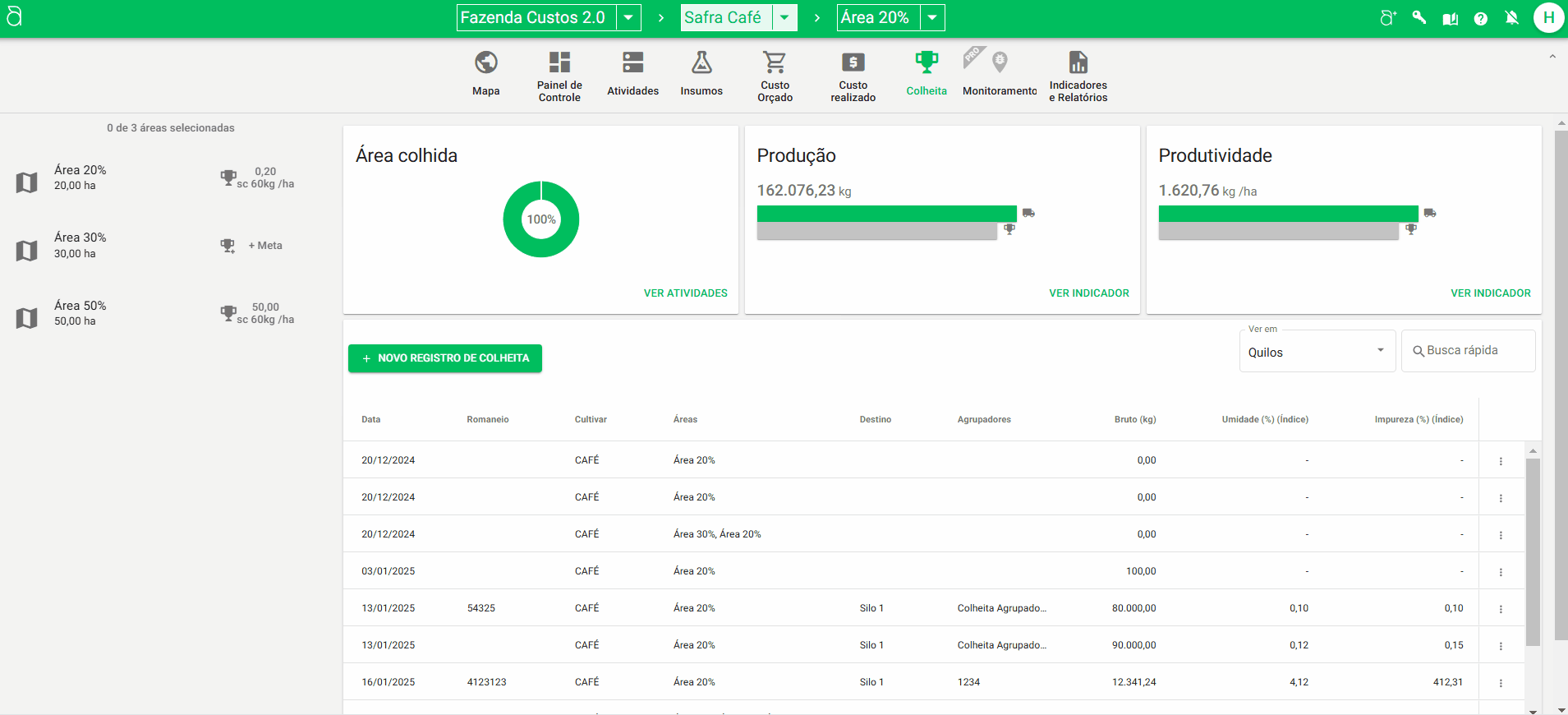
Definindo metas
Indicadores de Colheita
Logo ao acessar a tela de Colheita, você verá três indicadores na parte superior.

Indicadores de Colheita
Nesta sessão poderá verificar a porcentagem de área de sua safra em que já registrou atividades de colheita, qual a produção vinculada a esta área e a produtividade média por área.
Filtrando por talhão na listagem a esquerda, poderá verificar os indicadores individuais de cada talhão de sua safra.
Área colhida
É a área total em que foram registradas atividades de colheita em sua safra.
Somente é alimentada quando você registra Realizações de atividades do tipo Colheita, em sua aba de Atividades.
Caso você informe apenas registro de colheita na aba de Colheita, não será contabilizada a área colhida.
Produção
Neste indicador será informada a soma de todas as quantidades líquidas informadas nos registros de Colheita.
Se informou uma meta para os talhões de sua safra, conseguirá verificar as barras de produção e meta, comparando-as para análise.
Produtividade
Neste indicador você poderá acompanhar a produtividade referente a cada hectare ou alqueire de sua safra.
Este indicador é calculado com base na produção registrada em suas colheitas e na área total colhida.
Se informou uma meta para os talhões de sua safra, conseguirá verificar as barras de produtividade e meta, comparando-as para análise.
Nova visualização das colheitas
Para visualizar todos os registros feitos em sua safra, basta acessar aba de Colheita e verificar a listagem abaixo dos Indicadores.
Ali estarão listados todas as colheitas, com colunas que podem ser personalizadas de acordo com os campos que constam em seus registros.
Você poderá definir em qual unidade de medida em peso deseja ver os registros, clicando na flecha 🔽 do campo Ver em.
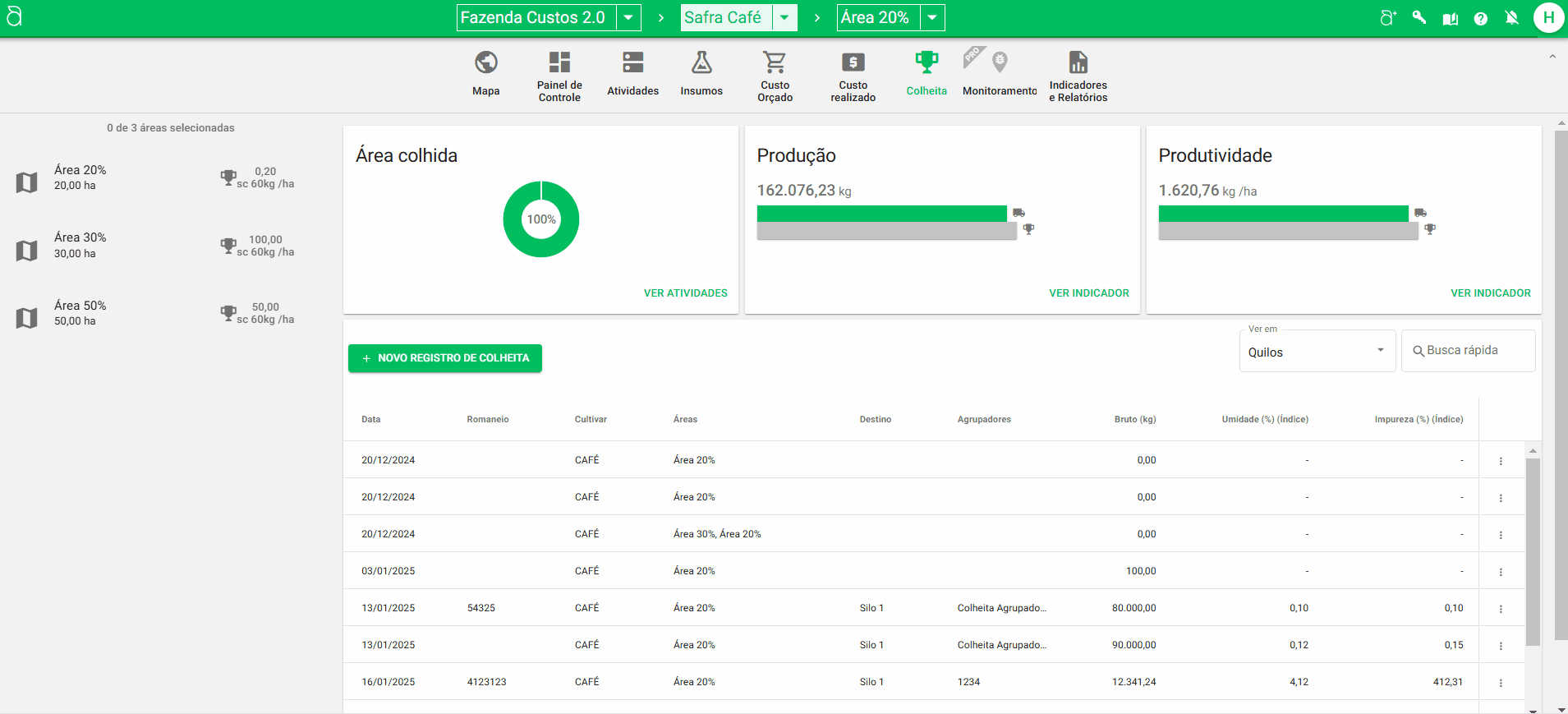
Alterando visualização em: Ver em
Você também poderá personalizar as colunas que deseja verificar nesta listagem de registros.
Personalizando colunas
Você pode ordenar as colunas conforme sua preferência, clicando e segurando sobre o nome da coluna e arrastando para a localização desejada.
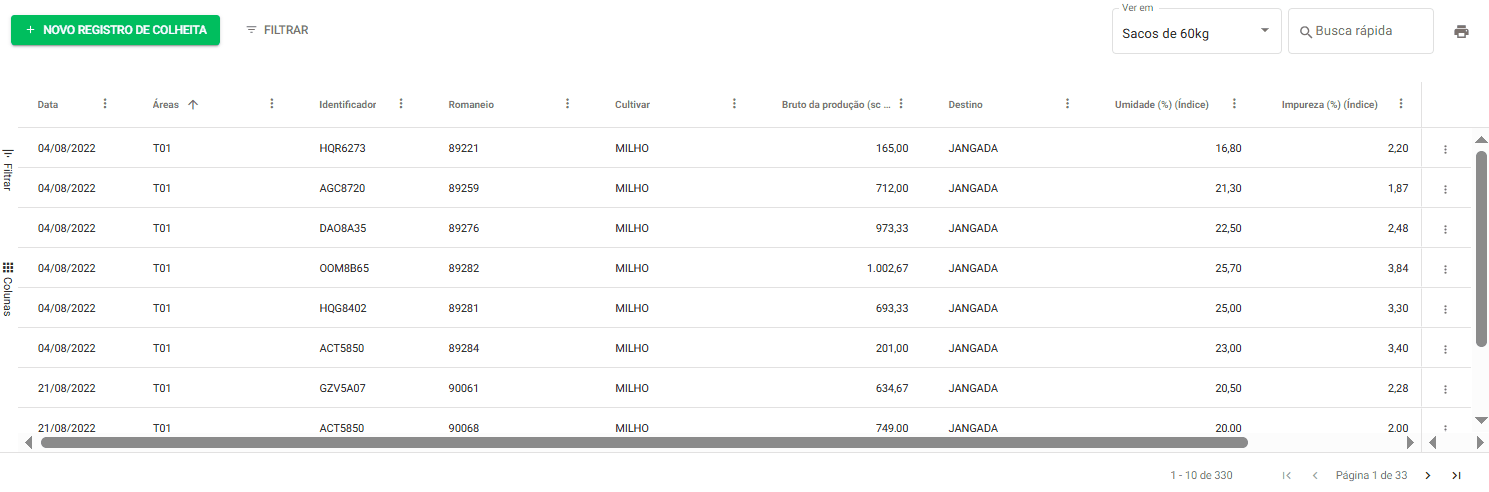
Ordenando colunas
Para personalizar ainda mais sua listagem, você pode clicar nos 3 pontinhos ao lado do nome de qualquer coluna e serão apresentadas algumas opções:
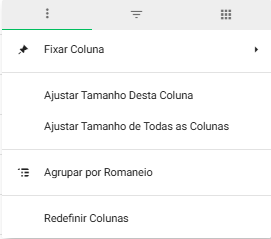
Personalizar colunas
As configurações de visualização serão salvas para o seu usuário e a cultura da safra da qual personalizou.
Isso significa que, se alterar a visualização das colunas em uma safra de cultura Soja em um computador, e acessar com o mesmo usuário em outro computador, aparecerá da mesma forma para uma safra de cultura Soja.
Fixar coluna
Você poderá escolher se quer manter esta coluna fixada em algum local específico.
Ao fixar a coluna, ela será fixada na margem esquerda ou direita, de acordo com sua seleção e, caso deseje, poderá reordenar a coluna na listagem de colheitas.
As opções disponíveis são:
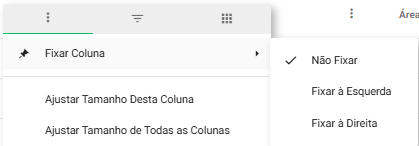
Opções de fixação
Não fixar: a coluna ficará livre para movimentação e, conforme rolar a barra inferior, ela pode não aparecer em sua visualização.
Fixar à Esquerda: a coluna será fixada à esquerda da visualização e, ao rolar a barra inferior, ela seguirá aparecendo a esquerda.
Fixar à Direita: a coluna será fixada à direita da visualização e, ao rolar a barra inferior, ela seguirá aparecendo a direita.
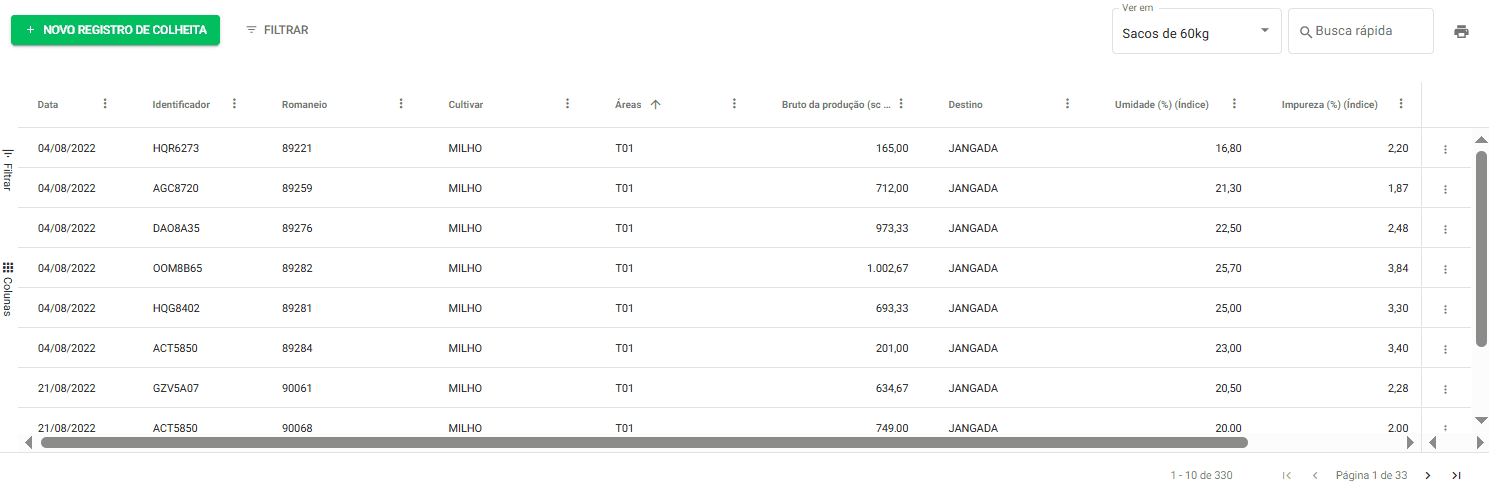
Fixando colunas
Ajustar tamanho desta coluna
A qualquer momento você pode aumentar ou diminuir a largura das colunas, segurando e arrastando as extremidades da barra superior da coluna.
A opção de ajuste de tamanho desta coluna você poderá ajustar a largura desta coluna em sua visualização de registros de Colheita para que seja a menor largura para acomodar as informações.
Para personalizar o tamanho da coluna, basta selecionar esta opção Ajustar Tamanho desta Coluna e o tamanho será ajustado automaticamente.
Ajustar tamanho de todas as colunas
Esta opção é bem similar a opção informada acima, porém você poderá personalizar a largura de todas coluna de uma vez, assim padronizando as larguras das colunas em sua visualização de registros de Colheita.
Para personalizar o tamanho de todas as colunas, basta selecionar esta opção Ajustar Tamanho de Todas as Colunas e será ajustado o tamanho automaticamente.
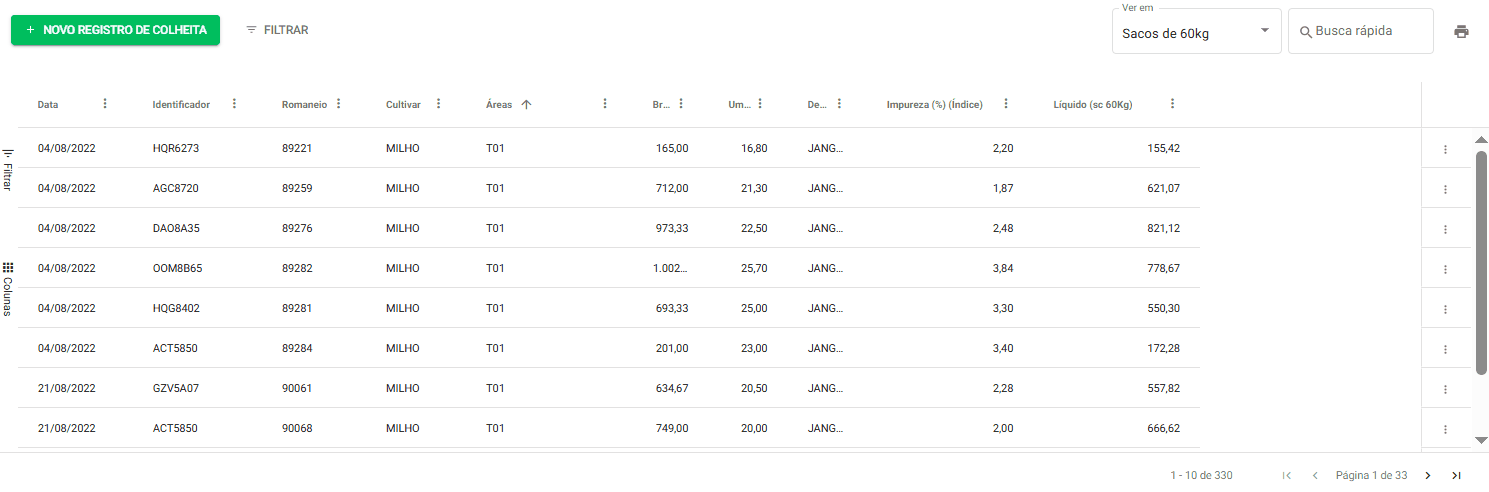
Ajustando tamanho das colunas
Escolher Colunas
Você pode definir quais colunas deseja manter em sua visualização de duas formas, tanto pela opção de Colunas, nos 3 pontos ao lado do nome de cada coluna quanto pela opção Colunas, na lateral esquerda.
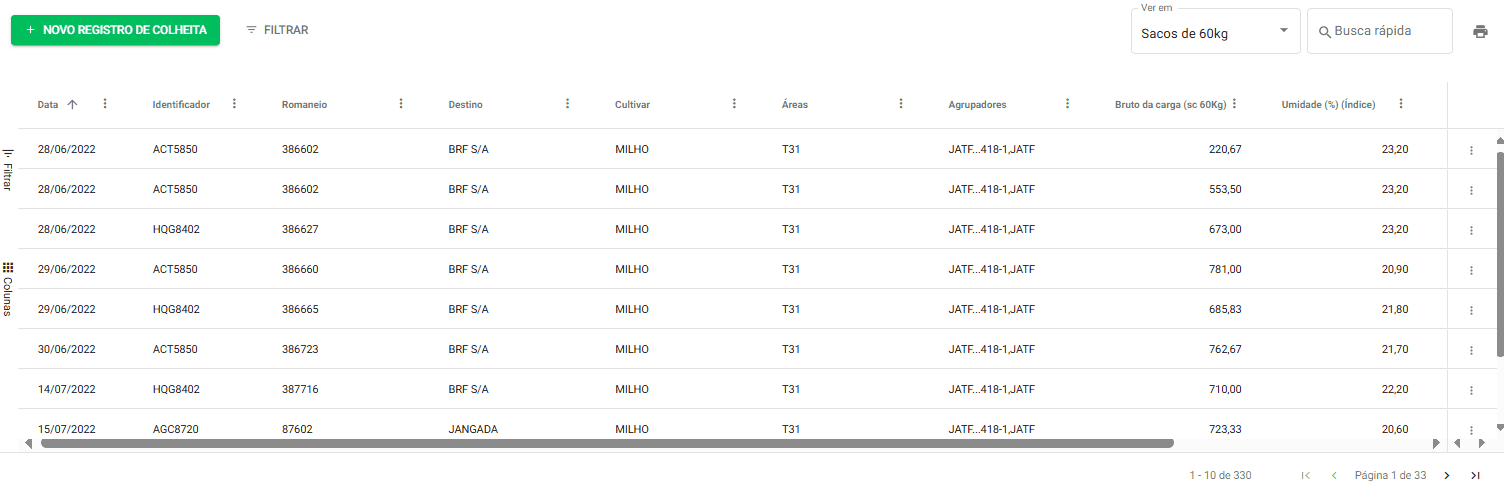
Escolhendo e ordenando as colunas
Em qualquer um dos locais, ao selecionar a opção Colunas :menu: abrirá a lista de colunas disponíveis que poderá selecionar para sua visualização de registros de Colheita
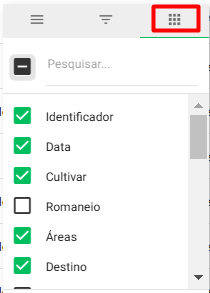
Escolher colunas
Para informar quais colunas constem em sua listagem, clique na caixa de seleção a esquerda da coluna desejada, marcando-a com ![]()
Se deseja que a coluna não apareça na lista, poderá deixar a caixa de seleção desmarcada.
Na opção lateral de Colunas :menu: , você poderá também ordenar as colunas conforme sua preferência, clicando e segurando sobre o 🟰, ao chegar no ordenamento desejado, solte o nome da coluna e observe a visualização da tela.
Para fechar a personalização de Colunas, clique novamente na opção da barra lateral a esquerda.
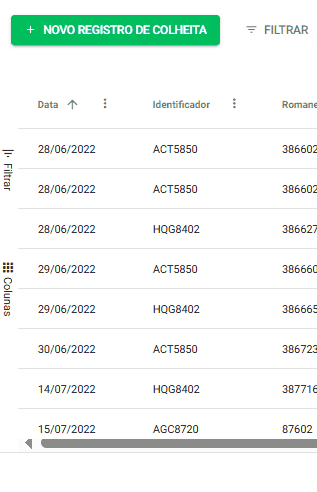
Escolher e ordenar
As colunas informadas mais acima no ordenamento, serão exibidas da esquerda para direita na listagem de Colheitas.
Redefinir Colunas
Ao selecionar esta opção, as colunas voltarão a formatação padrão original, conforme abaixo:
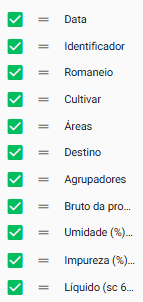
Definição padrão de colunas
Basta clicar na opção de Redefinir Colunas que tanto as colunas quanto seu ordenamento original serão restaurados ao padrão
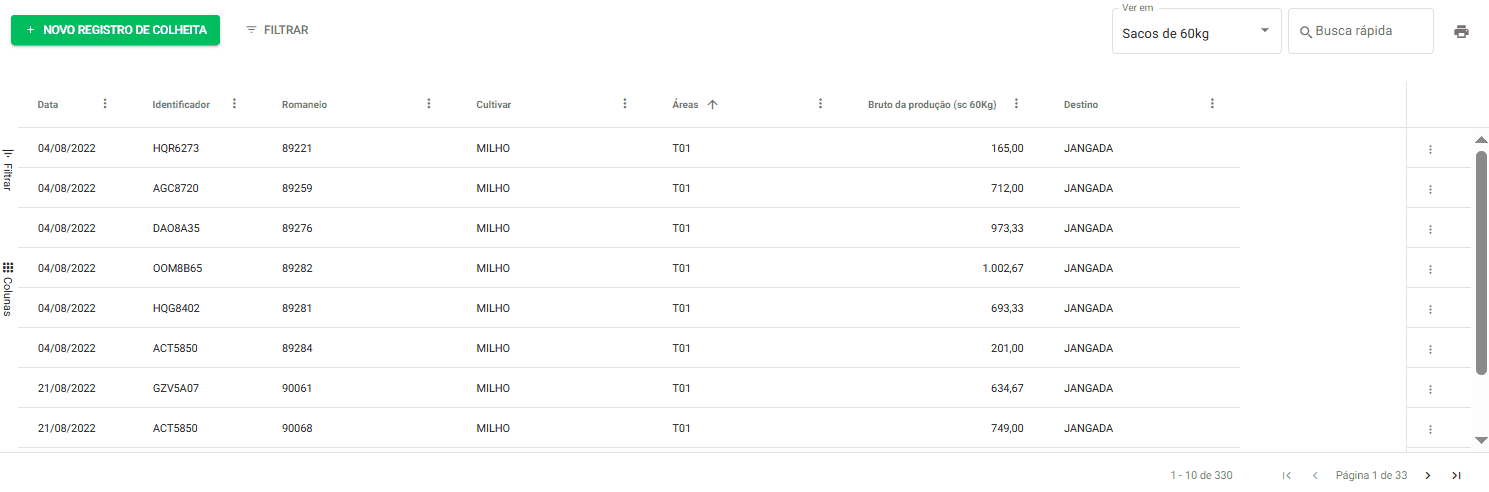
Redefinindo colunas
Filtrando e Agrupando os Registros de Colheita
Para verificar ainda melhor as informações de seus registros de colheita, você poderá utilizar a opção Filtrar e também o Grupo de linhas.
Filtrar registros
Você pode filtrar quais informações deseja visualizar, de acordo com a coluna específica, filtrando a informação desejada, seja de data, agrupador ou identificador, por exemplo.
Para aplicar filtros, você pode acessar tanto pela opção Filtrar, disponível na parte superior e também lateral esquerda da listagem, onde serão listadas todas as propriedades da Colheita e você poderá informar o dado a ser filtrado, quanto pelos 3 pontinhos ao lado do título de cada coluna, onde você poderá filtrar os dados específicos da coluna.
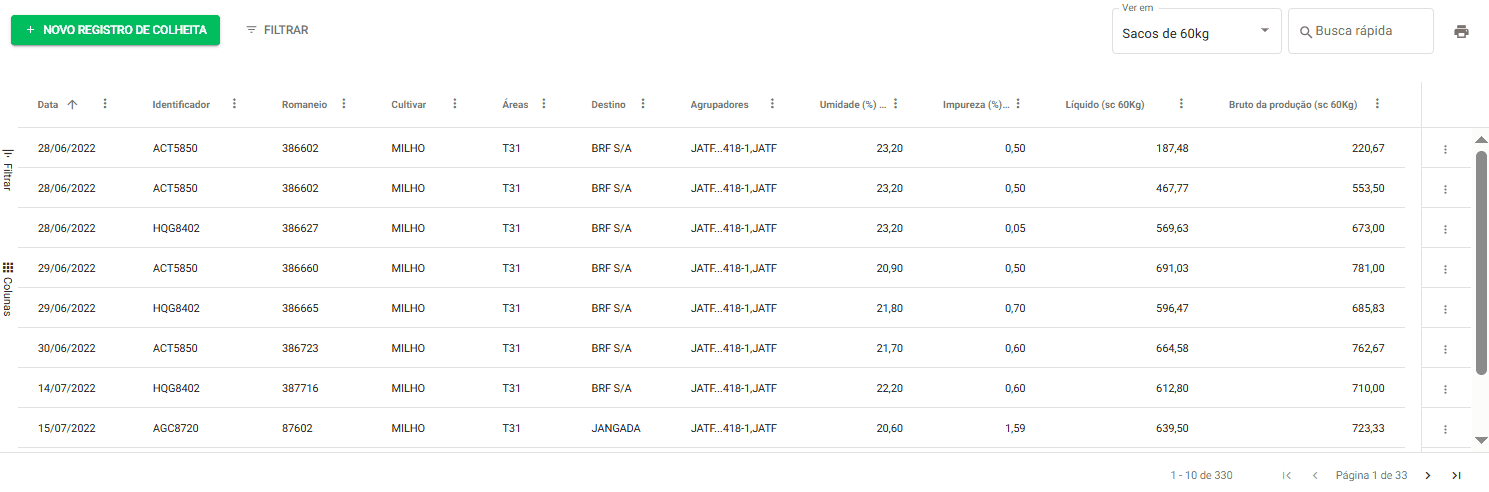
Filtrar registros
Você também pode utilizar o filtro de áreas no canto esquerdo da aba para selecionar os registros de uma área em específico.
Agrupar registros
Na opção Colunas :menu: , na lateral esquerda, disponibilizamos a função Grupo de Linhas, que consiste em um agrupamento de registro a partir de um dado.
Assim você poderá agrupar os registros, visualizando a quantidade de colheitas informadas a partir do grupo criado, além de visualizar informações totalizadoras de peso e gerar relatórios mais personalizados.
Para agrupar, clique em Colunas :menu: , localize o dado que deseja utilizar como base do agrupamento e clique sobre os dois riscos na lateral esquerda 🟰 e arraste até a sessão Grupo de Linhas.
Agora ficou ainda mais claro como cada grupo está definido, sendo sinalizado em cinza e automaticamente organizado.
Você poderá visualizar as informações de forma agrupada ou abrir o grupo ao clicar na flecha ▶️ ao lado do dado agrupado.
Também poderá fechar a opção Colunas, clicando sobre ela novamente.
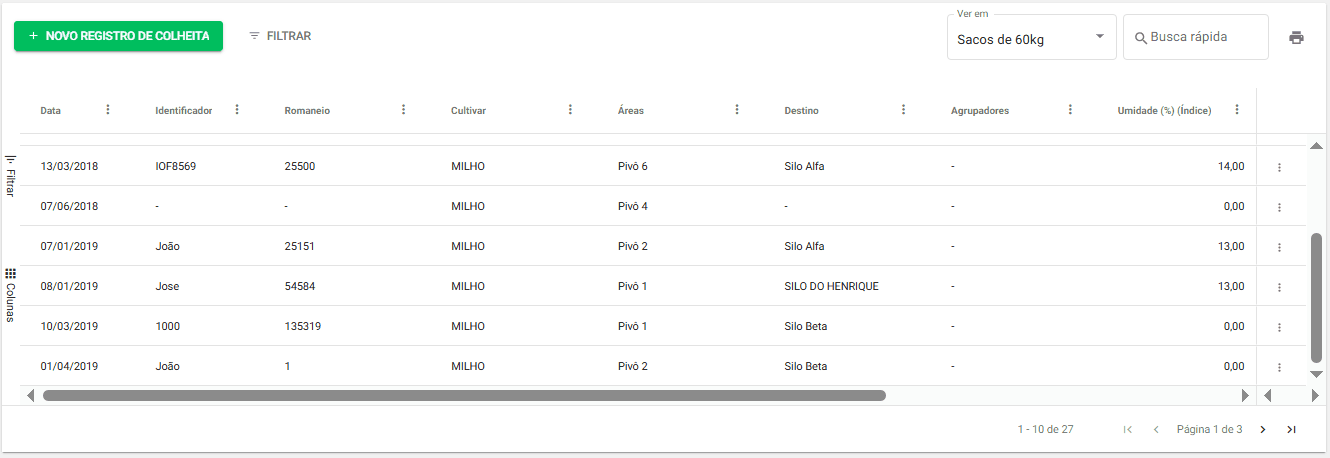
Grupo de Linhas
Você também pode agrupar mais de um dado, basta segurar e arrastar um segundo dado para a sessão Grupo de linhas.
Vamos a um exemplo prático!
Se agruparmos pelo Destino, teremos a quantidade de registros de cada destino, onde veremos uma linha para cada Destino informado, identificado pelo nome e seguido da quantidade de registros agrupados (XX).
Assim, poderá verificar o intervalo de dados conforme as colunas configuradas em sua visualização, no exemplo abaixo, vemos datas, identificador, romaneio, cultivar, áreas, agrupadores, umidade (índice), impureza (índice) total líquido (sc 60kg) e total bruto de produção (sc 60kg) que foram registradas colheitas para aquele destino mencionado na linha.
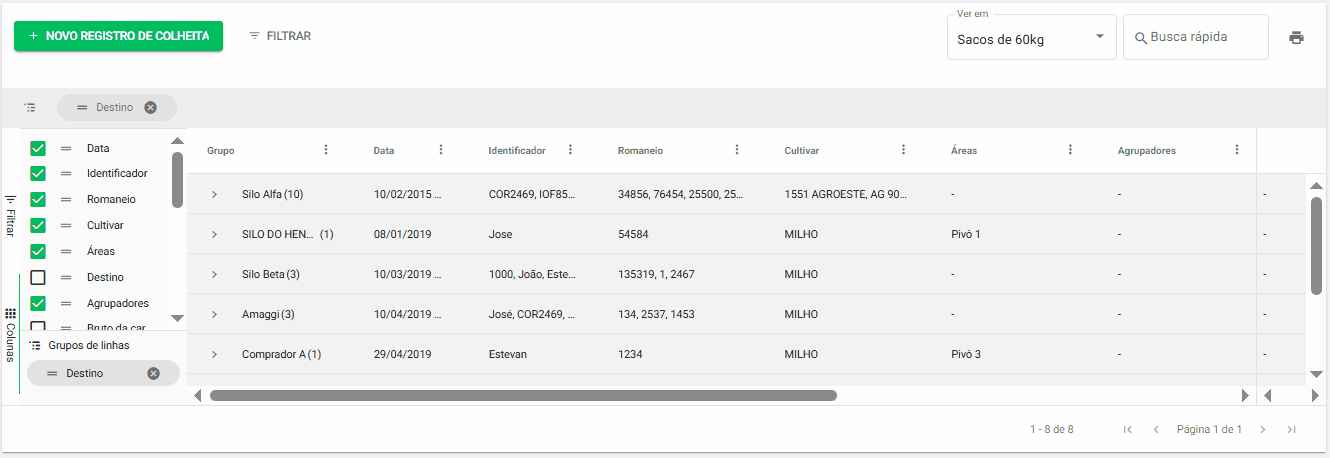
Verificando grupo de linhas
Para propriedade de data, índice e desconto, é informado conforme intervalo de valores.
Para propriedade de peso, é informada a soma dos registros agrupados.
Para propriedade de texto ou numeral (identificador, romaneio, área ou agrupador), é informado cada dado separado por vírgula.
Ao aplicar o agrupamento de linhas, você poderá gerar relatório normalmente, clicando na impressora 🖨️ e no formato desejado: para planilha, pode selecionar CSV ou Excel e agora também poderá gerar em PDF.
As alterações de ordenamento e escolha de colunas realizadas após o agrupamento ser aplicado não serão salvas, sendo aplicadas somente enquanto o agrupamento estiver ativo.
Ao gerar o relatório em PDF com o Agrupamento aplicado, será exibido o totalizador referente a cada grupo informado, com as informações das colunas configuradas na listagem de Colheita.
Abaixo, segue gif com exemplo de como agrupar por exemplo completo de agrupamento por Destino e o modo como o relatório em PDF é gerado.
Em cinza é informando o totalizador de cada um dos grupos, neste caso, Silo 1 e Silo 2, que foram informados como Destino nos registros de Colheita, seguidos de cada registro individualmente listado.
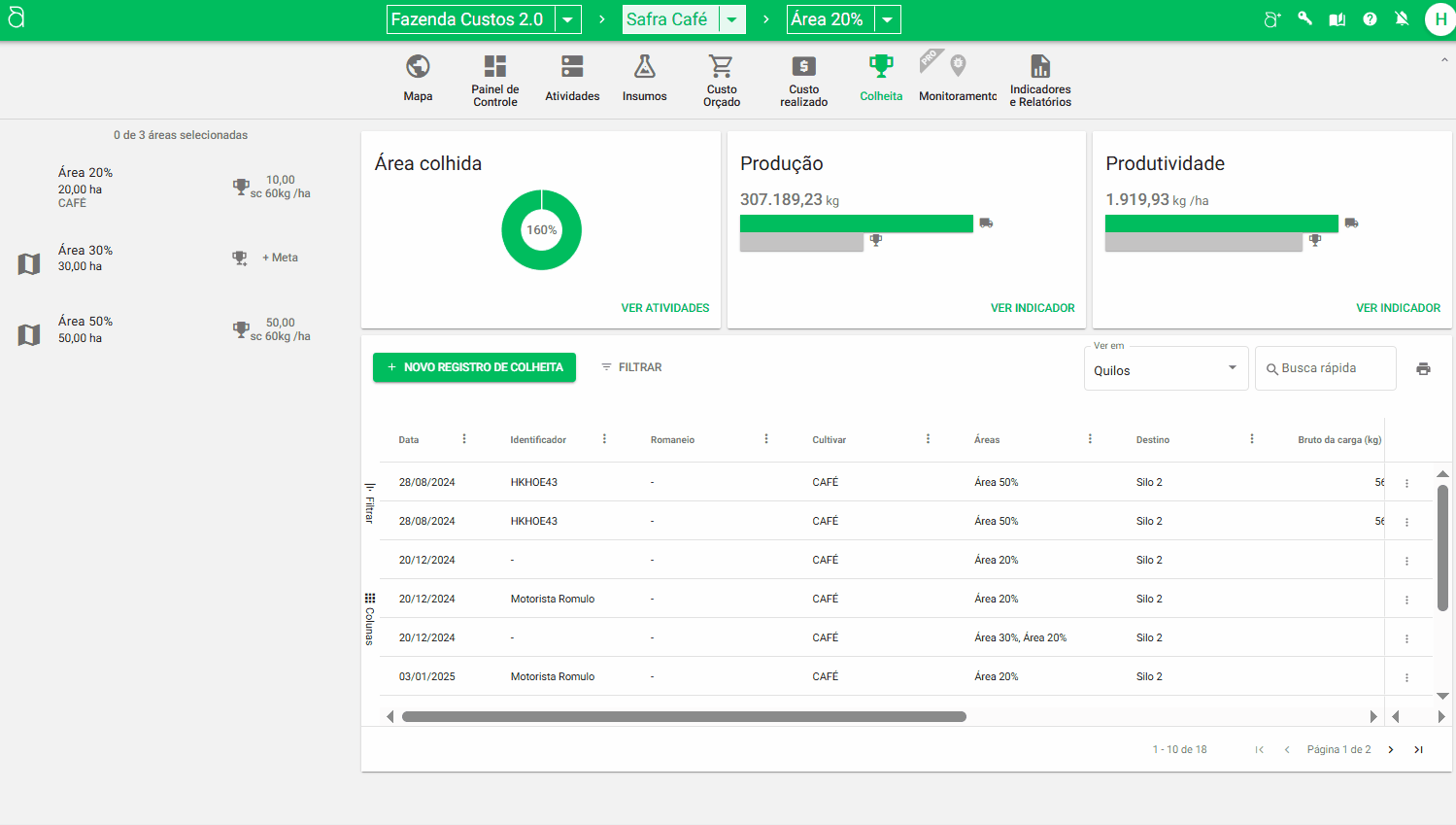
Gerando relatório em PDF com Grupo de Linhas
Relatórios de Colheita
Você ainda poderá gerar relatórios personalizados em formato planilha (XLSX) conforme os filtros e ordens definidas na visualização de colheitas, clicando na 🖨️ ou em algum campo e em Exportar, serão mostrados três formatos para gerar relatório: CSV, PDF e Excel.
Este relatório é gerado conforme as configurações de colunas e filtros aplicados e, caso o agrupamento de linhas esteja ativado, também será considerado no relatório.
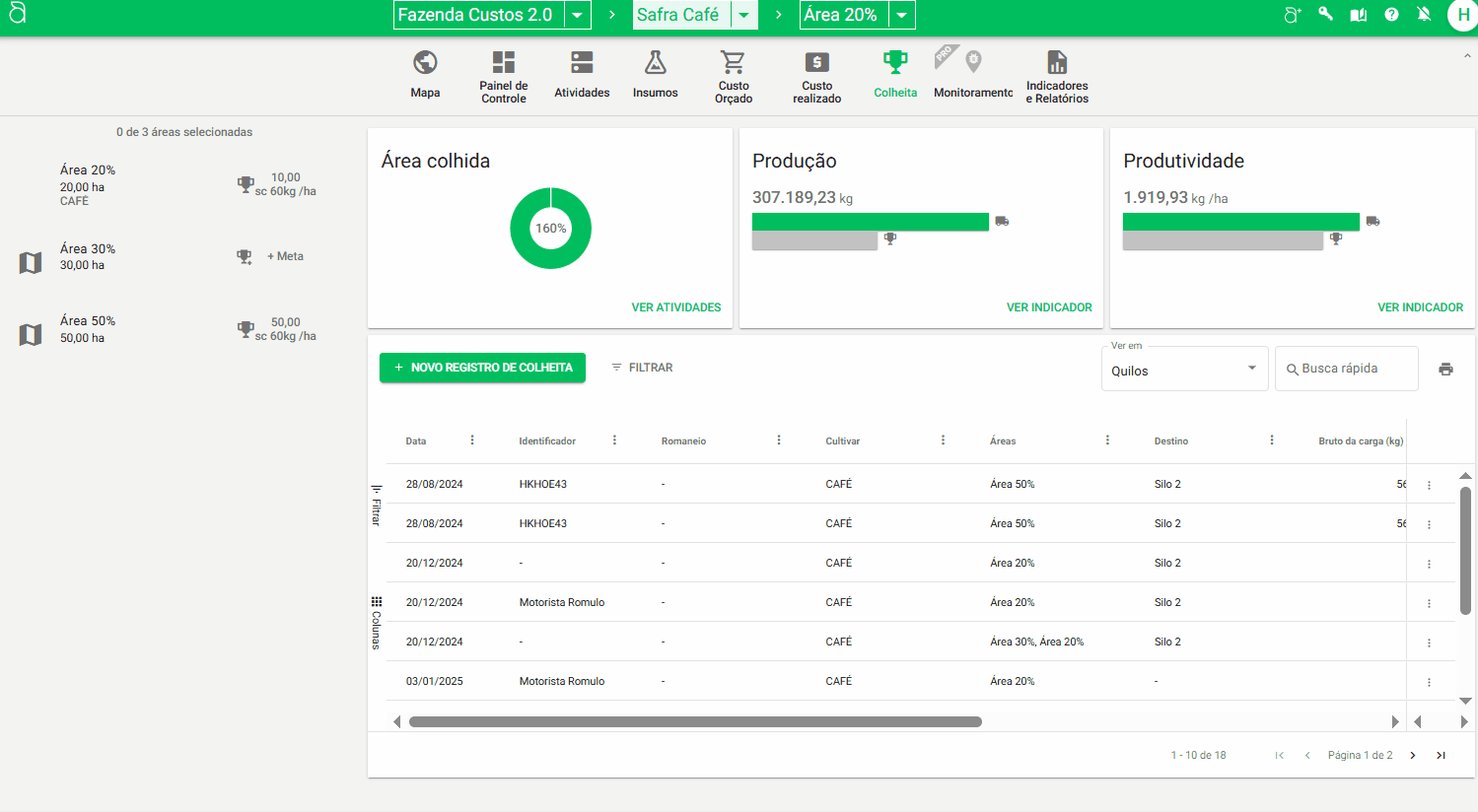
Gerando relatório de colheita
Você também poderá gerar um relatório geral de suas Colheitas registradas na safra diretamente pela aba Indicadores e Relatórios da Safra, localize o relatório de Colheita e selecione a opção 🖨️ GERAR RELATÓRIO e o formato desejado: PDF ou XLSX (planilha de Excel).
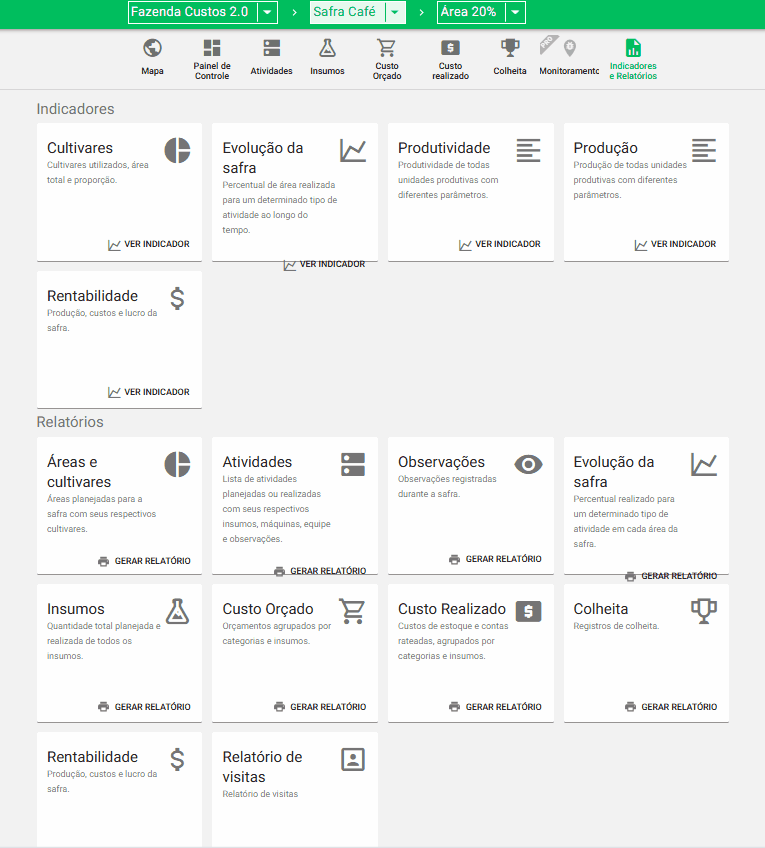
Gerar relatório em Indicadores e Relatórios
Este relatório é um relatório completo de todos os registros de colheitas registrados na safra, não sendo aplicados filtros ou diferentes ordenamentos de colunas como no relatório da aba de Colheita.
Esse artigo ajudou você? Deixe sua nota!
Ficou com dúvidas? Escreva sua pergunta nos comentários abaixo.