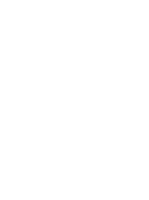Módulo I - Cadastro de Patrimônios
No mundo agrícola, a gestão eficiente dos ativos é fundamental para maximizar a produtividade e garantir o sucesso das operações. Neste guia prático, você aprenderá como cadastrar patrimônios no Aegro, uma ferramenta essencial para o registro detalhado de máquinas e equipamentos. Desde o acesso ao módulo Patrimônio até a adição de informações relevantes, este passo a passo irá equipá-lo com o conhecimento necessário para manter um controle rigoroso sobre seus ativos agrícolas. Prepare-se para otimizar a gestão do seu patrimônio e garantir que cada equipamento esteja devidamente registrado e monitorado!
Como cadastrar patrimônios no Aegro
Neste artigo, você aprenderá como cadastrar patrimônios no Aegro, registrando máquinas e equipamentos de forma detalhada para um melhor controle dos seus ativos agrícolas.
Passo a passo para cadastrar patrimônios
Siga os passos abaixo para adicionar um novo patrimônio no Aegro:
Acesse o módulo Patrimônio
No menu principal do Aegro, clique no ícone Patrimônio.
Adicionar um novo patrimônio
Na tela de patrimônios, clique no botão azul "+" localizado na parte inferior da tela para incluir um novo patrimônio.
Preencha as informações básicas
Nome do patrimônio: Insira o nome da máquina ou equipamento (por exemplo, Trator John Deere 6110).
Tipo de patrimônio: Selecione o tipo adequado na lista (por exemplo, Trator, Colheitadeira, Implemento).
Preencha informações adicionais (opcional)
Embora não sejam obrigatórios, recomendamos preencher os seguintes campos para um registro mais completo:
Marca: Informe a marca do equipamento.
Modelo: Indique o modelo específico.
Ano de fabricação: Insira o ano de fabricação do patrimônio.
Número de série: Registre o número de série para identificação.
Valor de aquisição: Informe o valor pago na aquisição.
Data de aquisição: Insira a data em que o patrimônio foi adquirido.
Observações: Adicione qualquer informação relevante sobre o patrimônio.
Adicionar uma imagem ou foto (opcional)
Para facilitar a identificação visual:
Clique em "Adicionar imagem" ou no ícone de câmera.
Selecione uma foto da sua galeria ou tire uma nova foto do patrimônio.
Salvar o patrimônio
Após preencher as informações desejadas, clique em "Salvar" para concluir o cadastro.
Visualizando seus patrimônios cadastrados
Acesse a lista de patrimônios: Após salvar, você será direcionado à tela inicial do módulo Patrimônio, onde poderá visualizar todos os patrimônios cadastrados.
Gerencie seus patrimônios: Clique em um patrimônio para editar suas informações ou realizar outras ações, como registrar manutenções.
Dicas para um melhor gerenciamento
Mantenha os dados atualizados: Atualize as informações sempre que houver alterações, como novas manutenções ou venda do equipamento.
Utilize categorias: Classifique os patrimônios por tipo para facilitar a organização e o planejamento das atividades.
Registre manutenções: Acompanhe o histórico de manutenções para garantir a longevidade dos equipamentos.
Esse artigo ajudou você? Deixe sua nota!
Ficou com dúvidas? Escreva sua pergunta nos comentários abaixo.