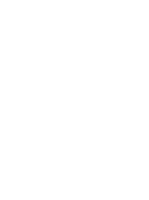Como gerir os pedidos de compra?
Agora você pode controlar seus pedidos de compra de insumos de forma mais completa! Para saber como fazer os lançamentos de pedidos de compra, registro de despesas e remessas de produtos referentes aos seus pedidos, leia este artigo ou assista ao vídeo abaixo.
Lembre-se de que essa nova funcionalidade é exclusiva do Plano Avançado.
Registro de novo pedido de compra
Na Aba Compras, selecione a opção "Novo pedido de compra" ou clique no ícone azul no canto inferior direito (+). Isso abrirá uma tela semelhante ao lançamento financeiro, mas aqui você irá lançar apenas o pedido dos itens.

Preencha os campos solicitados, como:
Categoria*: lembre-se de que esse campo deve ser preenchido de acordo com os itens que serão listados no pedido. Por exemplo, ao selecionar a categoria Insumos Agrícolas, você poderá escolher apenas itens cadastrados no seu catálogo com os tipos: cultivar, fertilizante ou defensivos.
Data do pedido* e data limite para entrega.
Nº do pedido do fornecedor.
Fornecedor*.
Moeda*.
Produtos: itens do pedido, com suas respectivas quantidades, unidade, valor unitário e valor total.
Além disso, é possível informar agrupadores, descrição, desconto, se houver, e anexar arquivos. Apenas os campos marcados com (*) são obrigatórios.

Após salvar o pedido, esses itens aparecerão automaticamente na Aba Estoque no estoque do fornecedor. Na Aba Compras, você poderá acompanhar as entregas e registrar despesas referentes ao pedido.

Registro de nova despesa
Ao clicar em "Registrar despesa", abrirá a mesma tela de uma nova despesa do financeiro, mas esse lançamento estará atrelado ao pedido.

Alguns campos já estarão preenchidos, como: data de lançamento, fornecedor, itens e a apropriação de custo em "Custo de estoque", onde o local é o estoque do fornecedor. Preencha os demais campos solicitados e faça as alterações necessárias de pagamento, se necessário. Em seguida, clique em "Salvar".
Esse lançamento também aparecerá no seu financeiro, e você pode registrar quantos lançamentos forem necessários para esse mesmo pedido. Na Aba Contas do financeiro, ao clicar sobre esse lançamento, você verá que ele está vinculado a um pedido e poderá realizar o pagamento pelo Financeiro.

Importar XML ou Importação Sefaz
Você também pode importar o arquivo XML dessa nota. Basta clicar em "Importar XML" na parte superior do lançamento de despesa. Caso utilize a função de importação de notas da Sefaz, baixe o XML dessa nota na aba Fiscal, clicando nos três pontos e Baixar XML:

Logo, importe-o dentro do lançamento de despesa do pedido. Siga o processo de Importação via XML. Depois de lançar a nota na aba Compras como uma nova Despesa, vá na aba de Importação SEFAZ e arquive a nota ali para evitar duplicidade de lançamento. Isso fará com que a nota da aba de Importação da Sefaz atualize de "Disponível" para "Arquivada" e não apareça pendente para lançamento.
Pronto! Agora você registrou o pagamento da despesa. O Aegro irá questionar se houve alguma entrega associada a ela. Se sim, clique em "Registrar entrega".

Registro de nova remessa
Você visualizará a tela de nova remessa, onde poderá selecionar o destino dos itens, a data de recebimento e informar a quantidade recebida de cada produto. Também é possível ativar a opção "Enviar para destinos diferentes", selecionando estoques distintos para cada item.

Além disso, será possível anexar uma imagem ou documento a essa remessa, como a nota fiscal associada.

Após salvar a movimentação entre estoques, você será direcionado para a tela de controle de entregas e pagamentos desse pedido, onde poderá acompanhar de forma detalhada o que já foi pago, o que já foi entregue e o que ainda falta ser entregue.
Para mais detalhes sobre o lançamento financeiro e as entregas, clique nas abas "Financeiro" e "Entregas."
Pronto! Após esses registros, você poderá visualizar um resumo de seus pedidos, assim como acompanhar o valor total registrado de despesas e a porcentagem entregue até o momento!

Observação: Recomendamos registrar as despesas somente ao realizar o pagamento, assim você consegue acompanhar de forma mais eficaz quanto falta para realizar o pagamento daquele pedido, ao observar o "valor registrado".

Edição do pedido de compra
Caso deseje editar o pedido de compra, basta selecionar o pedido, clicar nos três pontos à direita e selecionar "Editar".

Se ainda não houver sido registrada nenhuma despesa ou remessa para o pedido, é possível editar todos os campos. Caso contrário, as alterações são um pouco mais limitadas, mas ainda será possível:
Editar quantidade e valor de itens, mesmo que já existam movimentações;
Adicionar novos itens ao pedido;
Remover itens sem movimentação.
Filtros e Relatório
Você também poderá filtrar seu pedido pelas seguintes informações: Item, Agrupadores, Categoria, Fornecedor e Moeda, à esquerda. Pelo período, à direita, ou ainda, através do ícone de lupa para fazer uma busca rápida.
Se você deseja um relatório de todos os seus pedidos, basta clicar no ícone de impressora à direita.

Você também pode gerar um relatório com todas as informações de um único pedido: Item, quantidade recebida, quantidade total, valor unitário e valor total, além de informações de despesas e entregas.

Para isso, basta clicar sobre ele e, logo nos três pontos à direita, você verá a opção de Imprimir seu pedido, com todas as informações inseridas nele, assim como

Dessa forma, esperamos ajudar a otimizar o gerenciamento de estoque, desde a negociação até a entrega final na fazenda!
Caso você ainda não possua o Plano Avançado, converse com o seu gerente de contas para conhecer todos os recursos disponíveis.
Esse artigo ajudou você? Deixe sua nota!
Ficou com dúvidas? Escreva sua pergunta nos comentários abaixo.