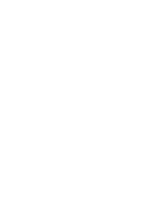Como inserir e visualizar dados meteorológicos no Aegro?
Após cadastrar a estação meteorológica ou pluviômetro, é possível inserir e visualizar diariamente informações como temperatura, chuva, umidade e pressão do ar.
Na web, os dados podem ser inseridos manualmente na aba Início e no aplicativo Android, também é possível registrar os dados.
As informações inseridas ficam disponíveis para visualização, com opções de filtragem e gráficos representativos tanto na web quanto no aplicativo.
Depois de cadastrada a estação meteorológica ou pluviômetro, podemos inserir e visualizar as informações diárias de temperatura, chuva, umidade e pressão do ar.
Inserindo as informações
Na web
Acessando a aba Início é possível inserir manualmente os dados meteorológicos do dia, na parte de baixo da tela.

Sessão Registros climáticos
Clicando em Novo Registro acessamos a janela de novo registro climático, onde podemos selecionar ou alterar a estação ou pluviômetro onde foi feita a leitura, selecionar a data, e preencher os dados de Precipitação, Temperatura, Umidade Relativa e pressão atmosférica. Somente a estação e data são obrigatórios.
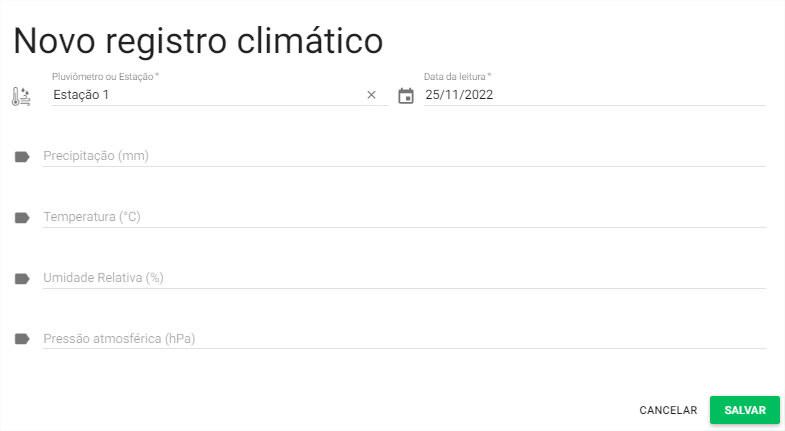
Adicionando novo registro climático na web
No aplicativo
No aplicativo Android, também podemos registrar os dados do pluviômetro ou estação. Acessando a aba Anotações

Em seguida clicamos no botão ![]() para um novo registro e selecionamos Novo Registro Climático.
para um novo registro e selecionamos Novo Registro Climático.
Na tela seguinte, selecionamos a estação onde foi feita a leitura.

Selecione o Equipamento (pluviômetro/estação)
Ao selecionar a estação, chegamos na tela de novo registro, com a chuva acumulada na safra que estamos trabalhando, e com as mesmas opções da versão web. Temperatura, chuva, umidade e pressão. Depois de preenchido, basta pressionar Salvar.

Adicionando registro climático no app Android
Função exclusiva para celular com sistema operacional Android (em breve lançaremos para iOS)
Visualizando as informações
Na web
Os dados inseridos ficam disponíveis na parte inferior da aba Início, lá podemos selecionar a estação e o período que desejamos visualizar.

Filtrando registros
Por padrão, será selecionada a opção de Gráficos, para que possa observar a chuva acumulada do período, na linha azul escura, e a chuva registrada na data, indicada na coluna azul clara

Gráfico pluviométrico gerado conforme período selecionado
Também conseguirá verificar, indo mais abaixo na sessão de Registros, o gráfico de temperaturas registradas do período filtrado

Gráfico de temperaturas gerado conforme período selecionado
É possível baixar arquivos de imagem dos gráficos em diferentes formatos clicando nos 3 riscos no canto direito da sessão, abrirá o Menu, então selecione a opção desejada ou poderá gerar um relatório em formato PDF ou planilha, clicando na Impressora 🖨️ .

Gerar gráfico ou relatório
Já clicando em Registros podemos visualizar cada um dos registros cadastrados, podendo editá-los ou excluí-los, se necessário, clicando nos três pontos no final de cada registro e na opção desejada.

Verificar registros
Também é possível baixar o relatório dos registros clicando na Impressora 🖨️ à direta.
No aplicativo
Na aba de Anotações do aplicativo Android e iOS, visualizamos os registros feitos

Aba Anotações
Podemos usar os filtros para acessar os registros de uma estação específica, e assim como na web, clicando no registro podemos editar as informações

Filtrando registros
Pronto! Agora você já sabe como inserir, visualizar e gerar relatório dos dados meteorológicos no Aegro.
Esse artigo ajudou você? Deixe sua nota!
Ficou com dúvidas? Escreva sua pergunta nos comentários abaixo.