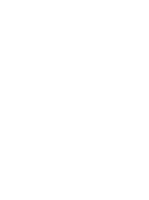Como lançar uma despesa?
Neste artigo, abordaremos o processo de cadastro de contas no Financeiro do Aegro, detalhando cada um dos campos necessários para garantir um registro preciso e eficiente.
Desde a seleção da categoria até a apropriação de custos, cada etapa será explicada com clareza, acompanhada de imagens ilustrativas que ajudam a visualizar o processo.
Prepare-se para aprender como otimizar sua gestão financeira e registrar suas contas com confiança!
Para cadastrar uma conta, você deve ir até a aba "Financeiro" e clicar no botão azul no canto inferior direito.
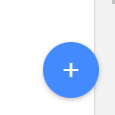
Assim que você clicar, irá aparecer essa janela. Onde irá preencher todos os dados para o cadastro dessa nova despesa.
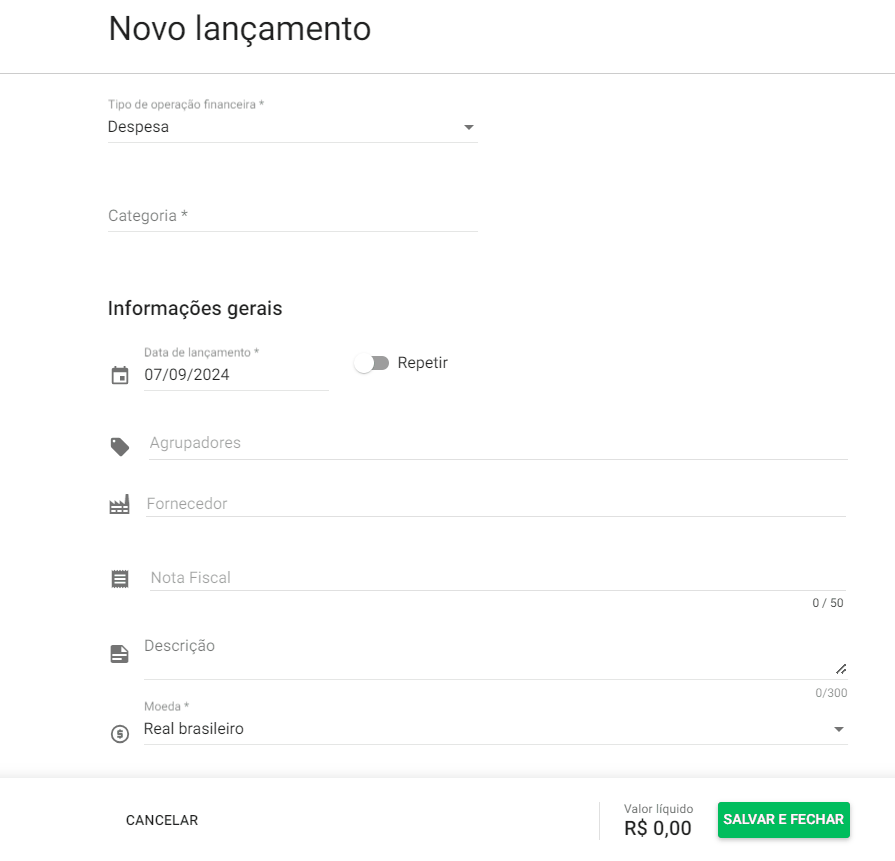
Vou falar agora de cada um dos campos, vamos lá!
Informações Gerais
Despesa ou Receita (Obrigatório): É onde você irá informar se é uma receita ou uma despesa. Dependendo da opção que você selecionará as categorias irão mudar.
Categoria (Obrigatório): Depois você irá escolher a categoria da conta. Cada tipo de lançamento, se encaixa em uma categoria determinada. Por exemplo: você quer lançar uma semente, esse insumo se enquadra na categoria "Insumo Agrícola". Ou, você quer registra a compra de uma peça para uma máquina, a categoria já muda, nesse caso será "Insumo para Máquina".
Data de lançamento (Obrigatório): Esse é o local que colocará a data da nota fiscal ou do lançamento no Aegro. NÃO é a data de pagamento.
Repetir (opcional): Esse campo é para quando você for registrar uma conta recorrente. Quando você selecionar essa opção, só aparecerá para você as categorias de contas fixas, porque essa opção não pode ser parcelada.
Clique aqui para ver como funciona a repetição de contas!
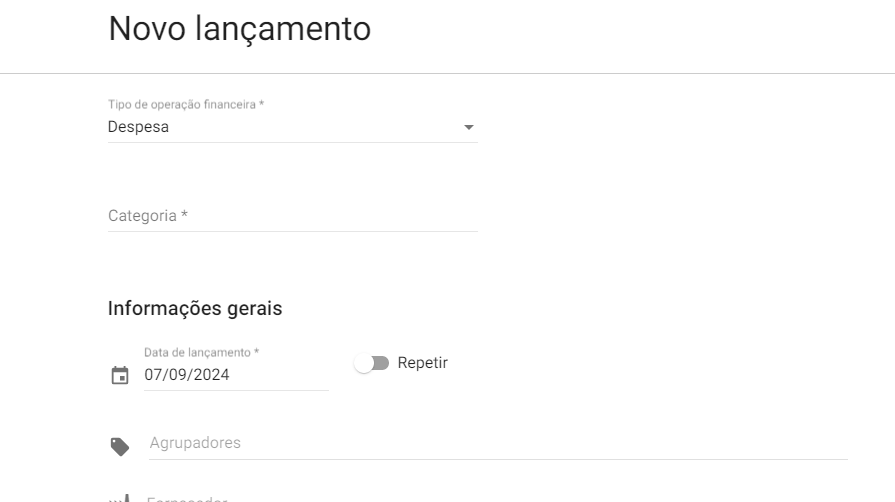
Preenchendo repetição
Agrupador (opcional): Esse campo é para você conseguir agrupar diversas contas dependendo da sua necessidade.
Fornecedor (opcional): Depois é onde coloca o fornecedor. Esse fornecedor pode ser uma empresa ou uma pessoa. Caso o fornecedor não esteja cadastrado ainda, não tem problema, quando salvar ele será salvo.
Nota Fiscal (opcional): Esse é o campo onde colocará a número da nota fiscal.
Descrição (opcional): Esse campo é onde você colocará uma breve descrição dessa nota fiscal.
Moeda (Obrigatório): Esse campo é onde você colocará qual a moeda está sendo utilizada na conta, se é Real ou Dólar.
Se informar Dólar, será informado um novo campo Flutuação de preenchimento obrigatório.
Esse campo é onde você colocará se é cotação fixa ou se é cotação no pagamento.
Clique aqui para saber mais sobre lançamentos em dólar.
Produtos e Serviços
Itens/Insumos/Serviços (opcional): Nesse campo só aparecerá os Produtos ou Serviços da Categoria previamente selecionada.
Exemplo: se a Categoria for Insumos Agrícolas o campo disponível será para Insumos, Fertilizantes, Defensivos.
Aqui irá colocar o insumo ou item comprado, a quantidade comprada, valor unitário e total. Se você tiver que cadastrar um insumo ou item que não esteja cadastrado ainda, você consegue cadastrar esse insumo por esse campo.
Valores
Valor total (opcional): Esse campo é onde o valor total da conta será inserido (antes dos descontos).
Desconto
Pagamento
Conta bancária (Obrigatório): É onde, você irá colocar, qual é a conta bancária que essa conta está vinculada.
Forma de Pagamento (Obrigatório): É nesse campo, que você colocará a forma de pagamento, o dia e o valor de cada parcela.
Apropriação de Custo
Apropriação de Custo (Obrigatório): nesse campo você fará a apropriação de custo. Informando se é um custo de Safras, Máquinas, Estoque ou deseja Apropriar depois.
Clique aqui para saber mais sobre como funciona a apropriação de custos!
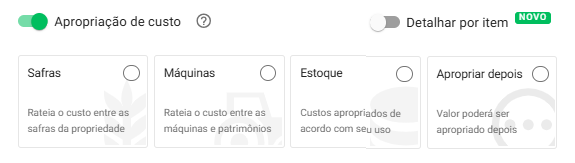
Formas de apropriação de custo
Pronto! Agora você sabe como registrar uma nova despesa em seu Financeiro!
Esse artigo ajudou você? Deixe sua nota!
Ficou com dúvidas? Escreva sua pergunta nos comentários abaixo.