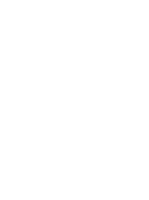Como registrar uma colheita no site
A Colheita é uma etapa crucial na produção agrícola e, para tornar o processo se torna ainda mais eficiente e transparente, estamos atualizando a forma como poderá registrar e acompanhar melhor o andamento de sua produção.
Este artigo apresenta um guia detalhado sobre como registrar uma colheita no Aegro Web, destacando as novas funcionalidades e a interface aprimorada que facilitam o acompanhamento da produtividade.
Caso queira registrar no aplicativo Aegro Campo, indicamos o link do artigo específico!
Através de um vídeo explicativo e instruções passo a passo, poderá entender melhor como utilizar a plataforma para otimizar suas operações de colheita, garantindo que todas as informações necessárias sejam registradas de forma precisa e prática!
A Colheita estará de cara nova em breve e com melhorias significativas na gestão dos descontos de sua produção!
Caso queira saber como registrar Atividade e Carga de Colheita pelo aplicativo Aegro Campo, clique aqui para acessar o artigo específico.
Para saber como registrar uma colheita na versão Web, basta visualizar o vídeo abaixo ou acompanhar esse artigo!
Vídeo explicativo
https://www.youtube.com/watch?v=4wD3KWxaz6oAbrindo um novo registro de Colheita
Para registar a colheita da sua produção, primeiramente você precisa entrar na aba Colheita dentro da safra.
Ali serão apresentados alguns dados, como as áreas vinculadas à safra e alguns indicadores para que possa estar acompanhando sua colheita e produtividade.
Para realizar esse registro, é só clicar no botão NOVO REGISTRO DE COLHEITA, destacado em verde, no canto superior esquerdo.
Clique na imagem para visualizar
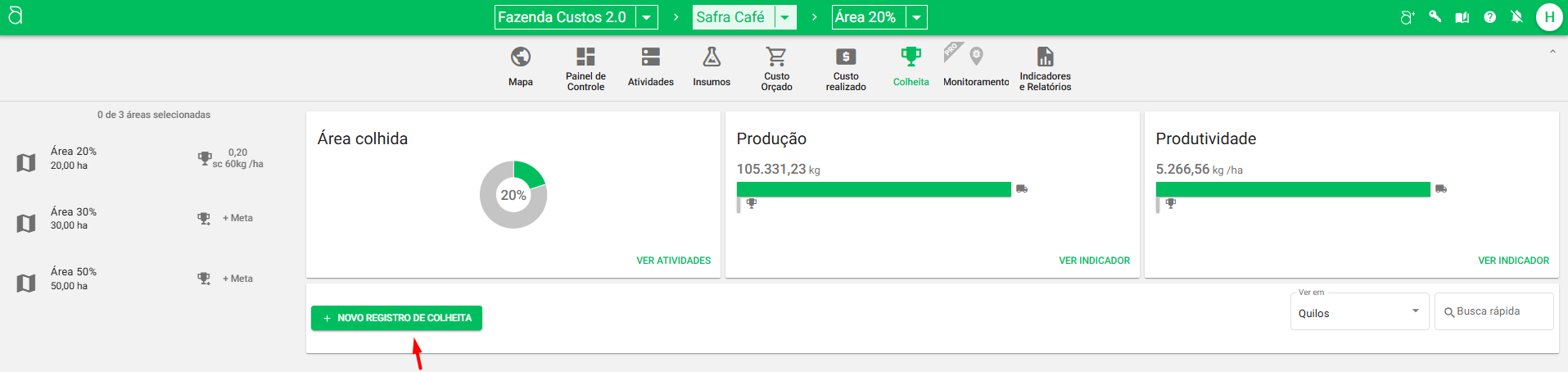
Novo visual da tela de colheita
Em seguida, será aberta uma janela de Novo registro de colheita onde fará o registro dos dados da colheita.
Só são obrigatórios os campos que estiverem com asteriscos (*).
Agora a visualização é mais completa e objetiva!
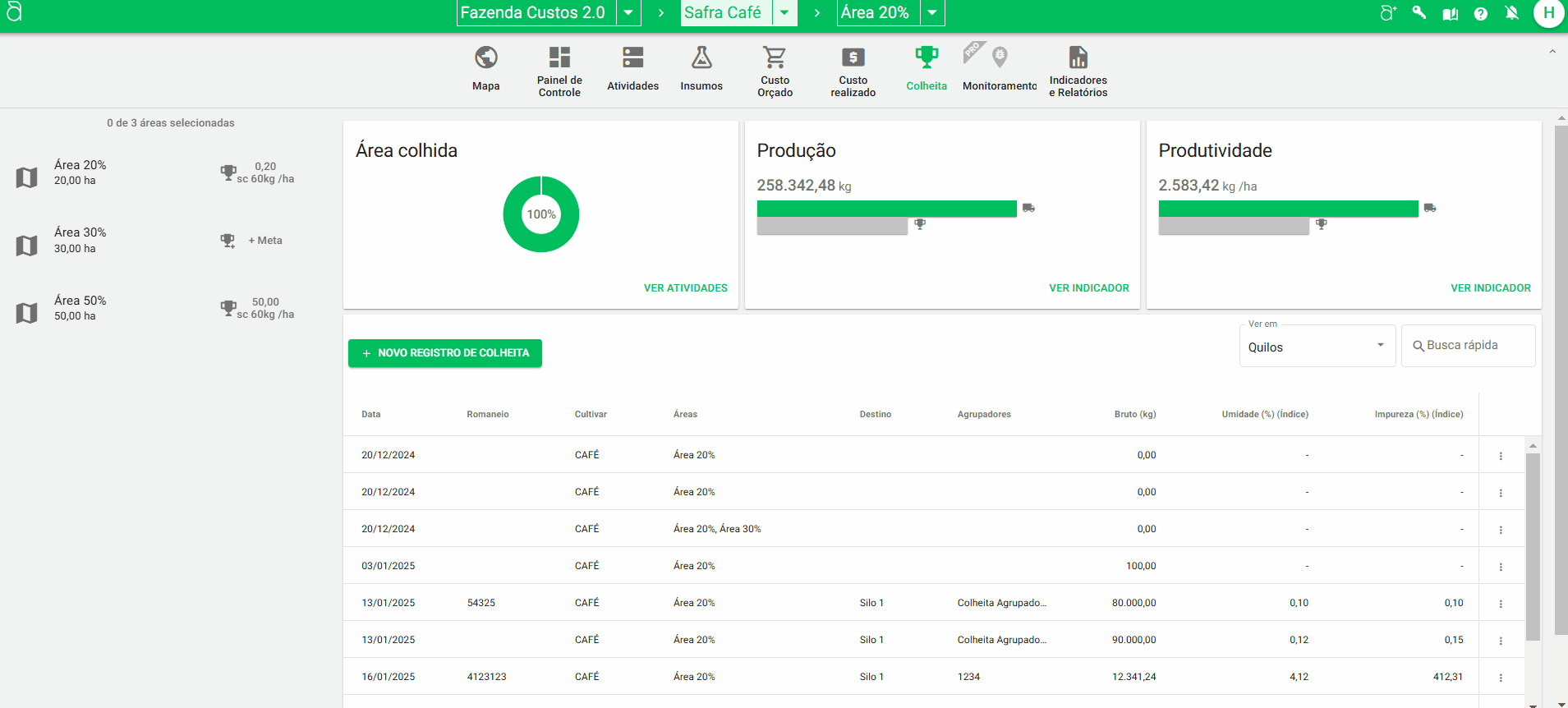
Sessões da colheita
Preenchimento automático via IA
Agora você poderá importar arquivos dos seus Romaneios para preenchimento automático de alguns campos com auxílio de uma Inteligência Artificial!
Para utilizar a funcionalidade, arraste o arquivo de áudio, texto, PDF ou imagem desejado para a sessão Preenchimento automático e aguarde o processamento das informações do arquivo.
Os dados serão preenchidos conforme a interpretação da IA, ou seja, data, número de romaneio, nota e outras informações podem ser preenchidas.
Recomendamos que, após a importação do arquivo, você revise os dados do registro de Colheita com atenção.
Ao seguir este procedimento, você assegurará que todas as informações sejam preenchidas de maneira correta, evitando retrabalhos. Isso é fundamental, pois, ao utilizarmos a Inteligência Artificial para o processamento dos dados dos arquivos, ela pode interpretar os dados de forma diferente do que está no arquivo. Além disso, cada importação do arquivo pode ser interpretada de maneira distinta, resultando em respostas de preenchimento variadas.
Verifique no gif abaixo como realizar o preenchimento automático dos dados através de um arquivo!
Importando arquivo via IA
Cultivar, destino e safra não podem ser preenchidos automaticamente
Importante destacar que, ao verificar as áreas baseado nos dados do arquivo, o sistema vai buscar somente baseado no nome individual da área, não dos agrupadores.
Ou seja, ao informar no Romaneio alguma área e seu agrupador, somente conseguirá localizar as áreas, para facilitar a identificação, exibimos destacadas em vermelho na imagem abaixo.
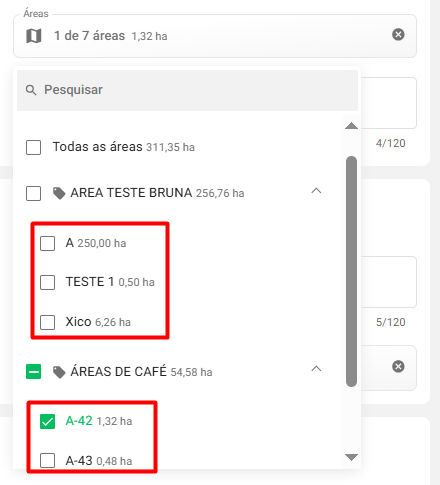
Somente as Áreas podem ser identificadas no arquivo importado
Formatos aceitos
O preenchimento automático pode ser feito a partir de arquivos de áudio, texto, PDF ou imagem nos formatos mencionados abaixo:
Áudio | Texto | Imagem | |
|---|---|---|---|
.m2a | .txt | .pn.jfif |
Abaixo seguiremos por cada sessão do registro de Colheita!
Informações gerais
Aqui serão listadas as infos gerais da colheita, onde aparecerão quatro campos:
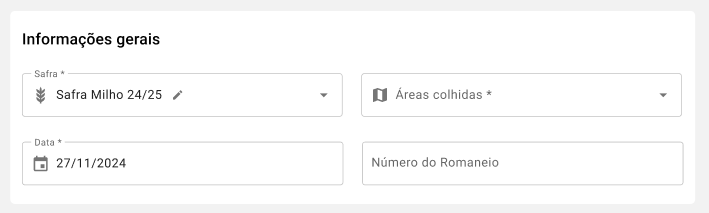
Campos da Informação geral da Colheita
Safra
Neste campo será informada qual safra está registrando esta colheita. Este é um campo apenas informativo, não sendo possível alterar a safra selecionada.
Áreas colhidas
Aqui você irá selecionar quais áreas estão vinculadas a produção que está registrando nesta colheita.
Para registrar, clique no campo e marque as caixas de seleção ao lado da/s área/s que deseja vincular a este registro.
Agora você poderá selecionar todas as áreas vinculadas a esta safra, marcando a caixa de seleção ao lado de Todas as áreas, ou selecionar pelo Agrupador de Áreas utilizado, clicando nele, serão marcadas todas as áreas daquele agrupador que constam vinculadas a esta safra.
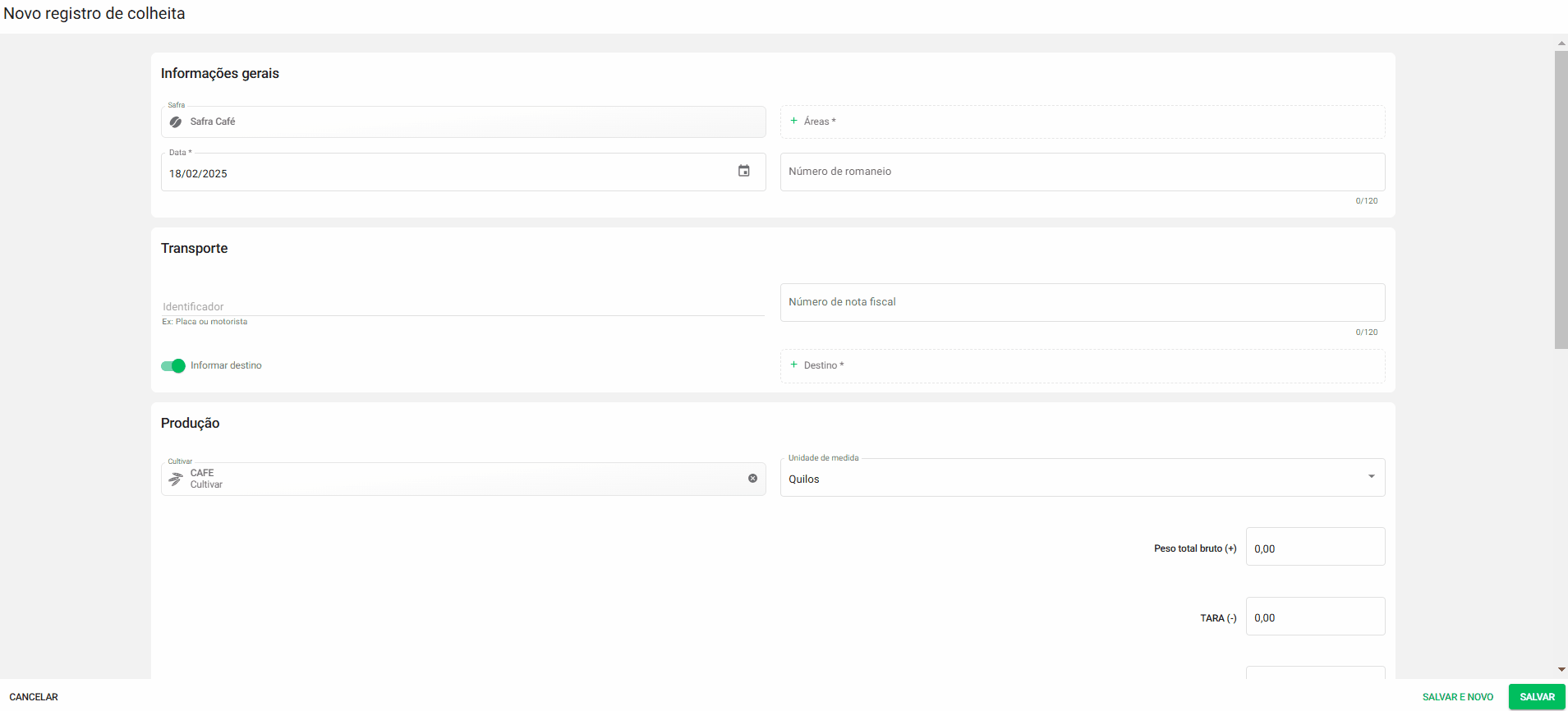
Selecionando áreas na colheita
Data
Neste campo você informará a data que esta produção foi colhida. Será nesta data que será registrada a entrada do produto colhido ao silo informado no campo Destino informado na sessão Transporte.
Número do Romaneio
Este campo é opcional, mas aqui você pode o número referente ao romaneio que deu origem a colheita registrada.
Transporte
Nesta sessão você poderá informar os dados referente ao transporte de sua produção, trazemos abaixo a descrição de cada campo.
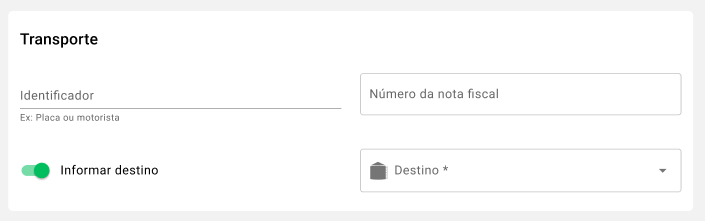
Sessão de Transporte
Identificador
É um campo opcional, com comportamento similar ao agrupador, onde você pode informar um identificador específico, geralmente sendo informado a placa do veículo utilizado na colheita ou o motorista responsável.
Número da nota fiscal
É um campo de texto livre e opcional que você pode informar a numeração da nota fiscal vinculada ao transporte desta colheita, geralmente sendo utilizada por produtores que colhem em um local mas armazenam sua produção em outro.
Você pode preencher este campo com até 120 caracteres.
Destino
Agora você pode escolher se deseja informar um destino para sua produção ou não.
Para informar, clique no seletor Informar destino e será exibido um campo de preenchimento obrigatório a sua direita, para que informe qual silo deseja enviar sua produção.
Caso não queira informar destino, desmarque o seletor, deixando cinza e prossiga para o próximo passo.
Para que seja possível informar destino, o silo deve estar previamente cadastrado na aba de Estoque de produção.
Ao não definir um Destino, a Colheita será registrada porém não dará entrada em seu silo, podendo afetar o relatório de Rentabilidade da safra.
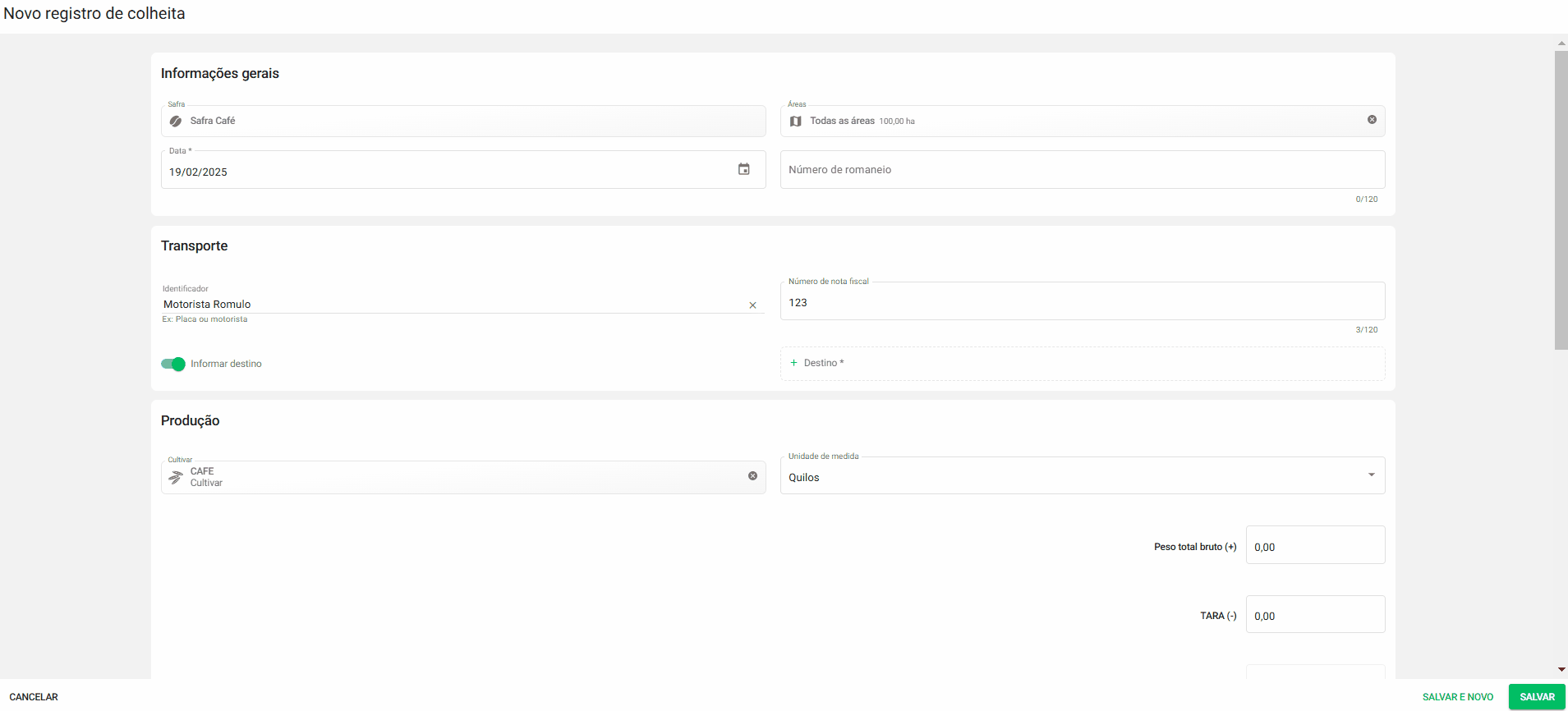
Informando destino
Produção
Nesta sessão irá informar de fato o que é relativo a sua produção, ou seja, o que foi colhido, a unidade de medida utilizada e os pesos brutos, tara, líquido e os descontos.
Abaixo vamos descrever cada um dos campos:
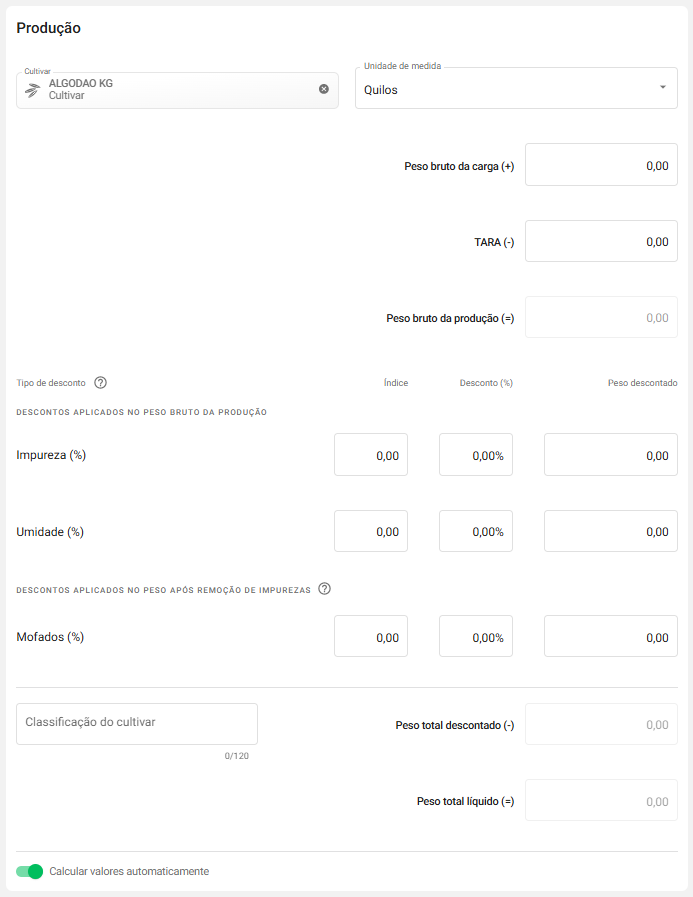
Campos disponíveis na sessão Produção da colheita
Cultivar
Aqui será informado, por padrão, o produto de cultura da safra, para que tenha uma visão mais clara do produto colhido.
Se desejar, você pode informar a colheita de uma cultivar específica clicando na flecha 🔽 , você pode utilizar a barra de busca para localizar a cultivar ou então cadastrar uma nova cultivar em seu catálogo.
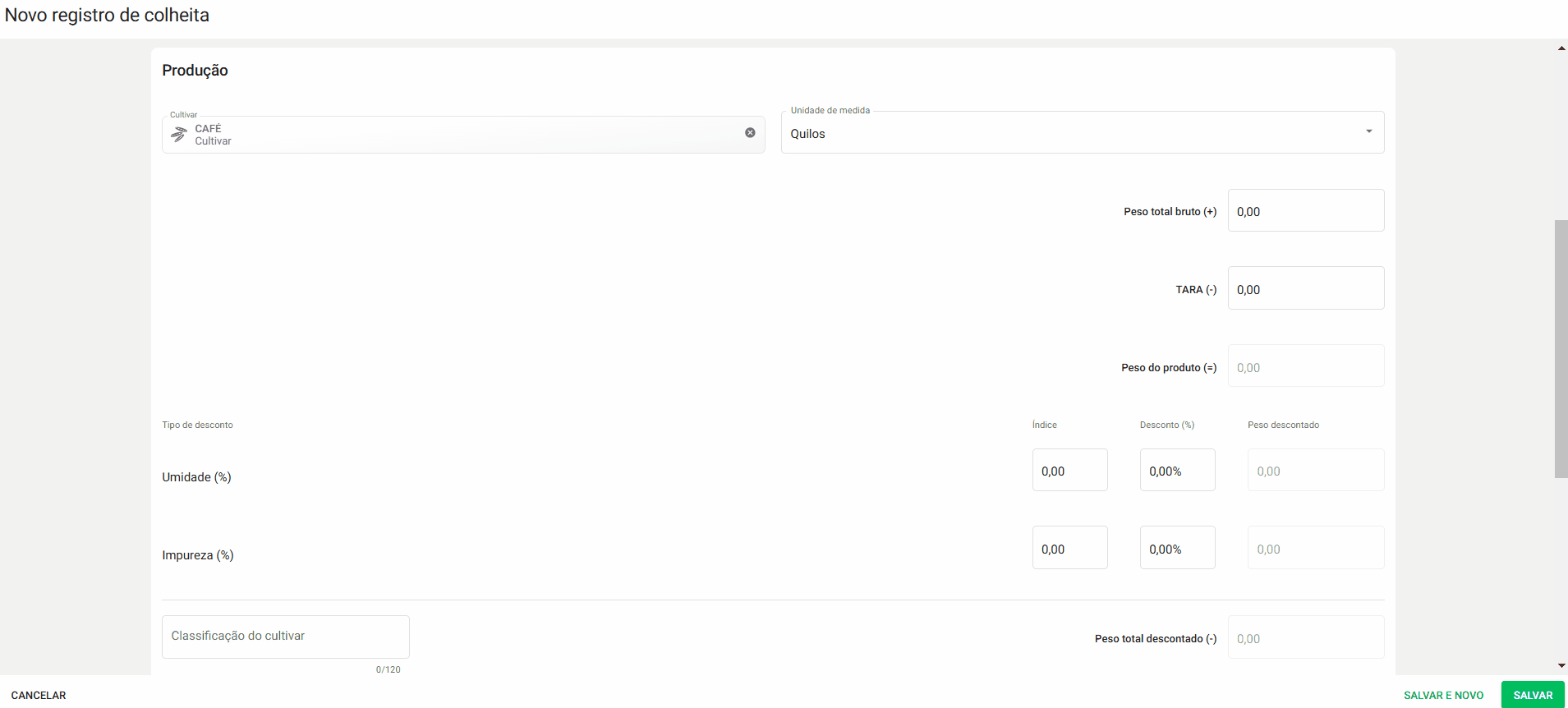
Alterando cultivar
É importante verificar a cultivar registrada nas atividades de plantio, informando a mesma cultivar para que a produtividade da safra seja calculada corretamente.
Além disto, se desejar colher por cultivar, você precisará também realizar as vendas por cultivares.
Unidade
Aqui você informará qual a unidade de medida deseja fazer o controle desta produção.
Por enquanto, somente são disponibilizadas opções de peso.
Basta clicar na flecha 🔽 e selecionar a unidade de peso desejada para este registro.
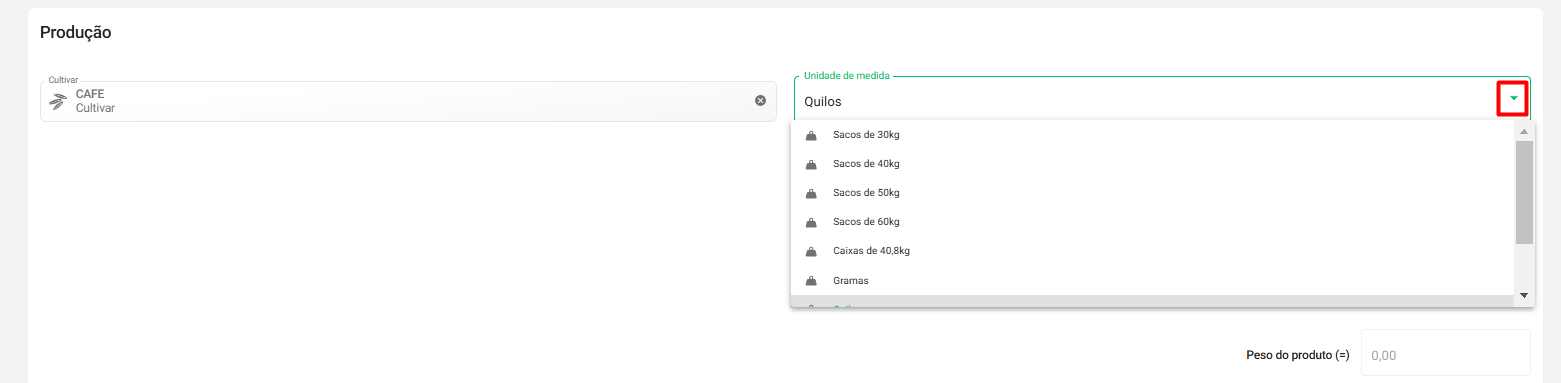
Alterando unidade de medida
Peso bruto da carga
Neste campo você informará o peso bruto total da produção colhida em sua safra considerando peso da tara, sendo embalagem/caminhão, por exemplo.
É a partir desta quantidade que os demais campos serão deduzidos, caso o cálculo automático esteja ativado.
Para informar um peso com decimais, digite os números inteiros, a vírgula e depois os decimais.
Tara
Neste campo, você informará o peso total referente a tara da embalagem ou armazenamento utilizado para pesagem.
Este é a primeira quantidade que irá ser deduzida do peso bruto, caso esteja com o cálculo automático ativado.
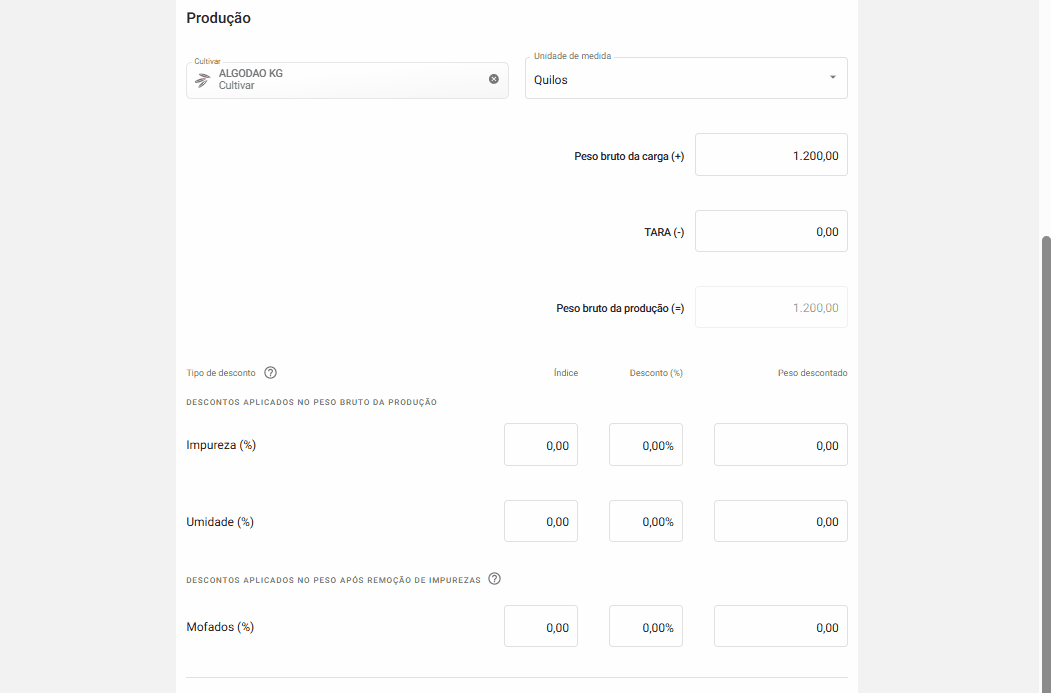
Informando Tara
Peso bruto da produção
Aqui será informado o peso bruto do produto colhido, que seria o peso total bruto já sem a tara.
É a partir deste peso que os descontos abaixo serão aplicados.
Se estiver com a opção de calcular automaticamente ativa, o Aegro irá calcular com base nos dois campos informados acima.
Descontos
Os descontos são cadastrados pelo time de produto e temos uma lista bem completa com os principais descontos utilizados pelos produtores!
Você pode escolher quais descontos deseja definir como padrão em cada safra, clique aqui para saber como e quais descontos estão disponíveis.
Uma vez definidos na safra, os campos respectivos de cada desconto serão exibidos no registro de colheita, separados pelo tipo de cálculo a ser considerado: a partir do peso bruto de produção ou do peso após desconto de Impurezas.
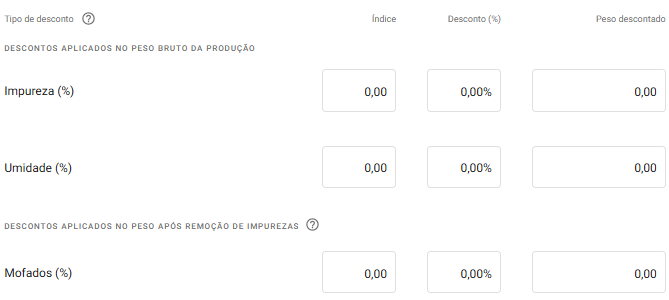
Como aparecem os descontos
Cada desconto terá três campos para que você preencha:
Índice: é o campo que informará o dado correspondente ao índice deste desconto, um exemplo seria Umidade 13%. Este campo é apenas informativo e não será utilizado para cálculo.
Desconto (%): aqui você informará a porcentagem de peso do produto que será descontada do peso total. Pode ser preenchido automaticamente quando o cálculo automático está ativo.
Peso descontado: aqui é informado o peso que será descontado, referente ao desconto em questão. Pode ser preenchido automaticamente quando o cálculo automático está ativo.
ATENÇÃO
Se esta propriedade não resultou em desconto de peso de sua produção, preencha apenas o índice, deixando o campo Desconto (%) sem valor para que não seja deduzido do peso de sua produção.
Cálculo automático de Desconto e Peso descontado
Caso o cálculo automático esteja ativado, você poderá preencher manualmente o campo de Desconto ou Peso descontado.
A partir do campo preenchido, o campo adjacente será calculado automaticamente e preenchido obedecendo a lógica explicada nos tópicos abaixo, conforme a base de cálculo considerada: aplicado no peso bruto de produção ou aplicado após desconto de Impurezas.
Preenchendo o campo Desconto
Ao preencher o campo Desconto, o campo Peso descontado será calculado de acordo com a definição feita na safra.
Se desconto aplicado no peso bruto de produção, será calculado de acordo com a porcentagem informada, com base no peso bruto de produção.
Se desconto aplicado após Impurezas, será calculado de acordo com a porcentagem informada, com base no peso após o desconto da Impurezas do peso bruto de produção.
Para identificar qual o peso da base do cálculo, após a remoção das impurezas, passe o mouse 🖱️ sobre o ícone de ajuda ![]() ao lado do texto Descontos aplicados no peso após remoção de impurezas.
ao lado do texto Descontos aplicados no peso após remoção de impurezas.
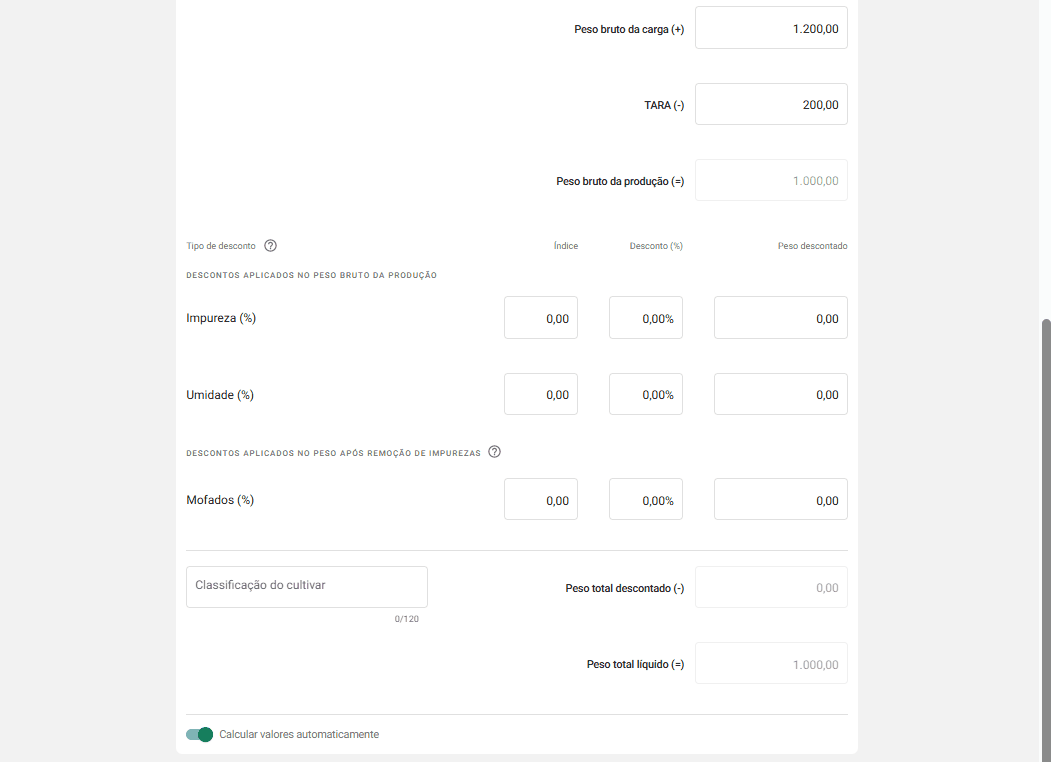
Preenchendo porcentagem de desconto
Preenchendo o campo Peso descontado
Ao preencher o campo Peso descontado, o campo Desconto (%) será calculado de acordo com a definição feita na safra.
Se desconto aplicado no peso bruto de produção, será calculada a porcentagem de Desconto de acordo com o peso descontado informada, com base no peso bruto de produção.
Se desconto aplicado após Impurezas, será calculada a porcentagem de Desconto de acordo com o peso descontado com base no peso após o desconto da Impurezas do peso bruto de produção.
Para identificar qual o peso da base do cálculo, após a remoção das impurezas, passe o mouse 🖱️ sobre o ícone de ajuda ![]() ao lado do texto Descontos aplicados no peso após remoção de impurezas.
ao lado do texto Descontos aplicados no peso após remoção de impurezas.
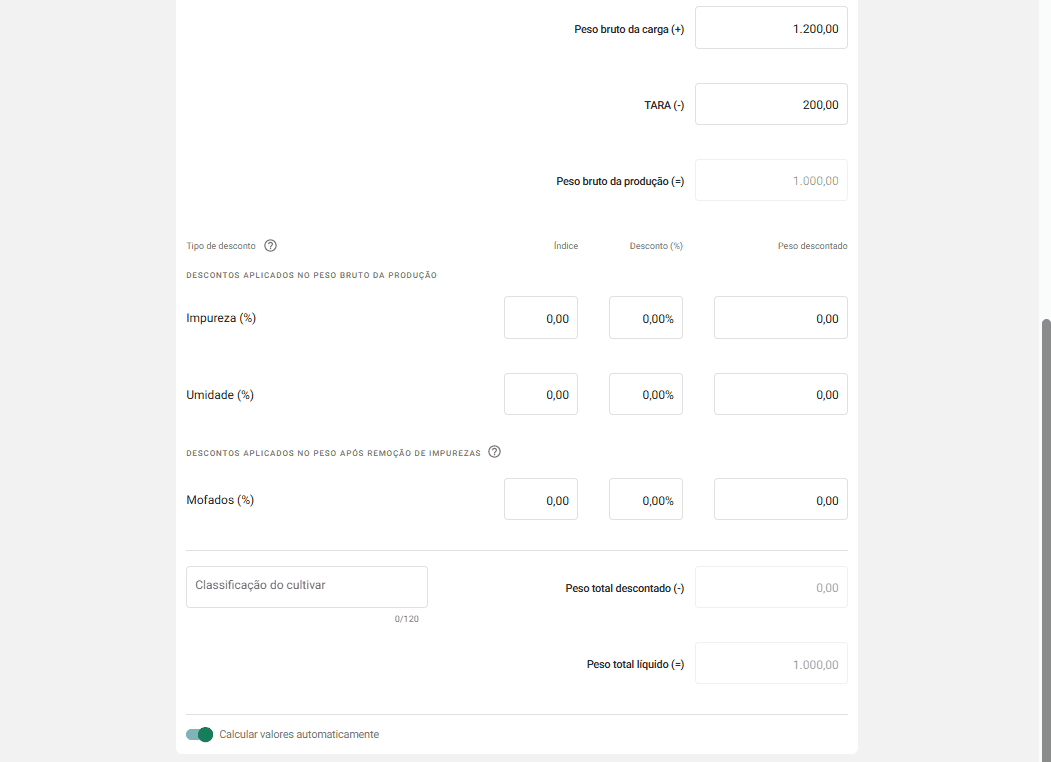
Preenchendo peso descontado
Identificando dado preenchido NOVO
Para auxiliar a identificar qual informação você preencheu de forma manual, o campo estará identificado com um pin 📌 e, caso haja alteração em algum dado que influencie o valor calculado, este campo não será recalculado, sendo aplicado o recalculo nos demais.
Ao passar o mouse sobre o pin, você poderá verificar o aviso de que este campo não será recalculado.
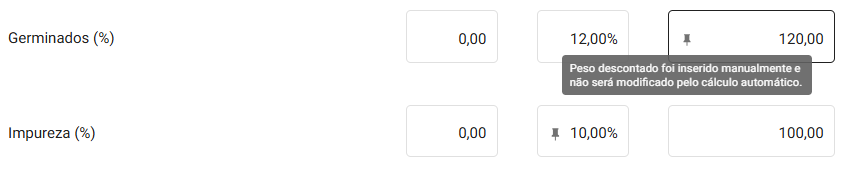
Dado preenchido
Ou seja, se preencheu manualmente o Peso descontado, ao alterar o peso bruto de carga, por exemplo, o que será recalculado é a porcentagem que foi calculada de forma automática.
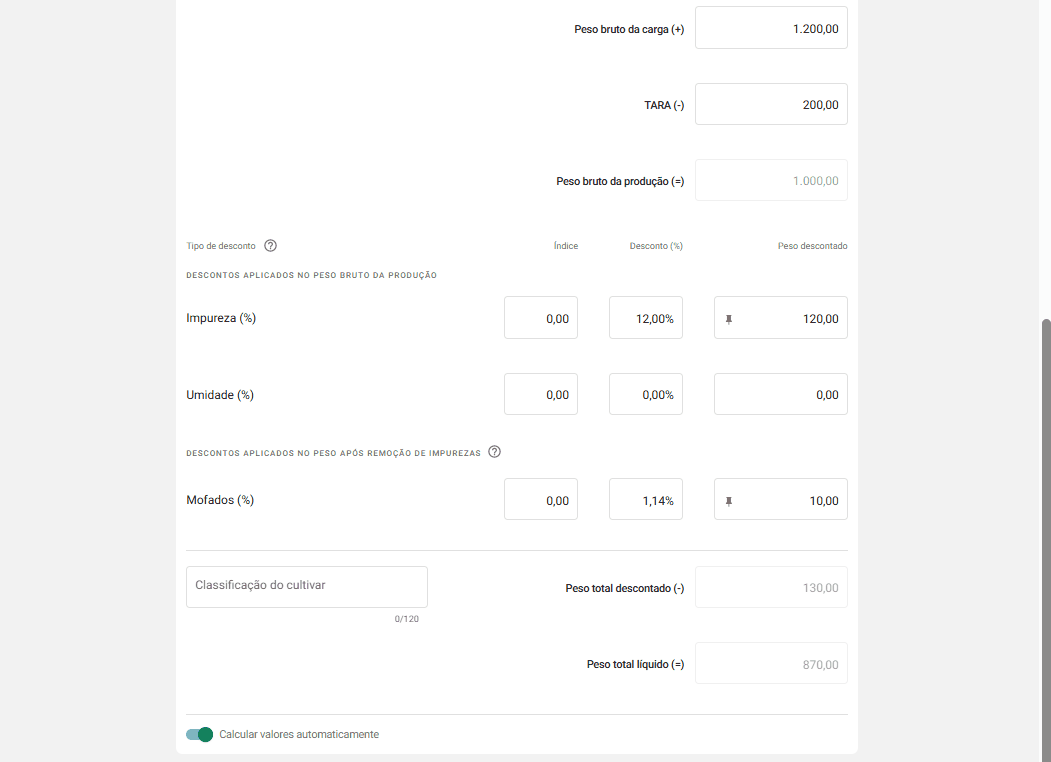
Exemplo de recalculo
Classificação
Esta campo é um campo de texto livre que você pode preencher com as informações de classificação de sua cultivar como, por exemplo, qualidade: Grupo 1, 2 ou 3. Você pode informar até 120 caracteres neste campo.
Peso total descontado
Como o próprio nome diz, este campo deve ser preenchido com o total da soma de todos os pesos de descontos informados acima, ou seja, total de perda de peso do que foi colhido.
Com o cálculo automático ativo, este campo será calculado com base em todos os pesos descontados informados.
Peso total líquido
Aqui será informado o peso líquido de sua colheita, ou seja, o peso total colhido já com tara e descontos deduzidos.
É esta quantidade que será encaminhada como produção para o seu silo, caso informe um Destino.
Seletor de cálculo automático
Nesta sessão também teremos a opção de Calcular valores automaticamente.
Selecionando a opção, serão calculados os descontos informados, gerando o Peso total líquido.
Você também pode informar manualmente, basta desmarcar a opção, deixando-a em cinza, assim personalizando ainda mais seu registro de colheita.
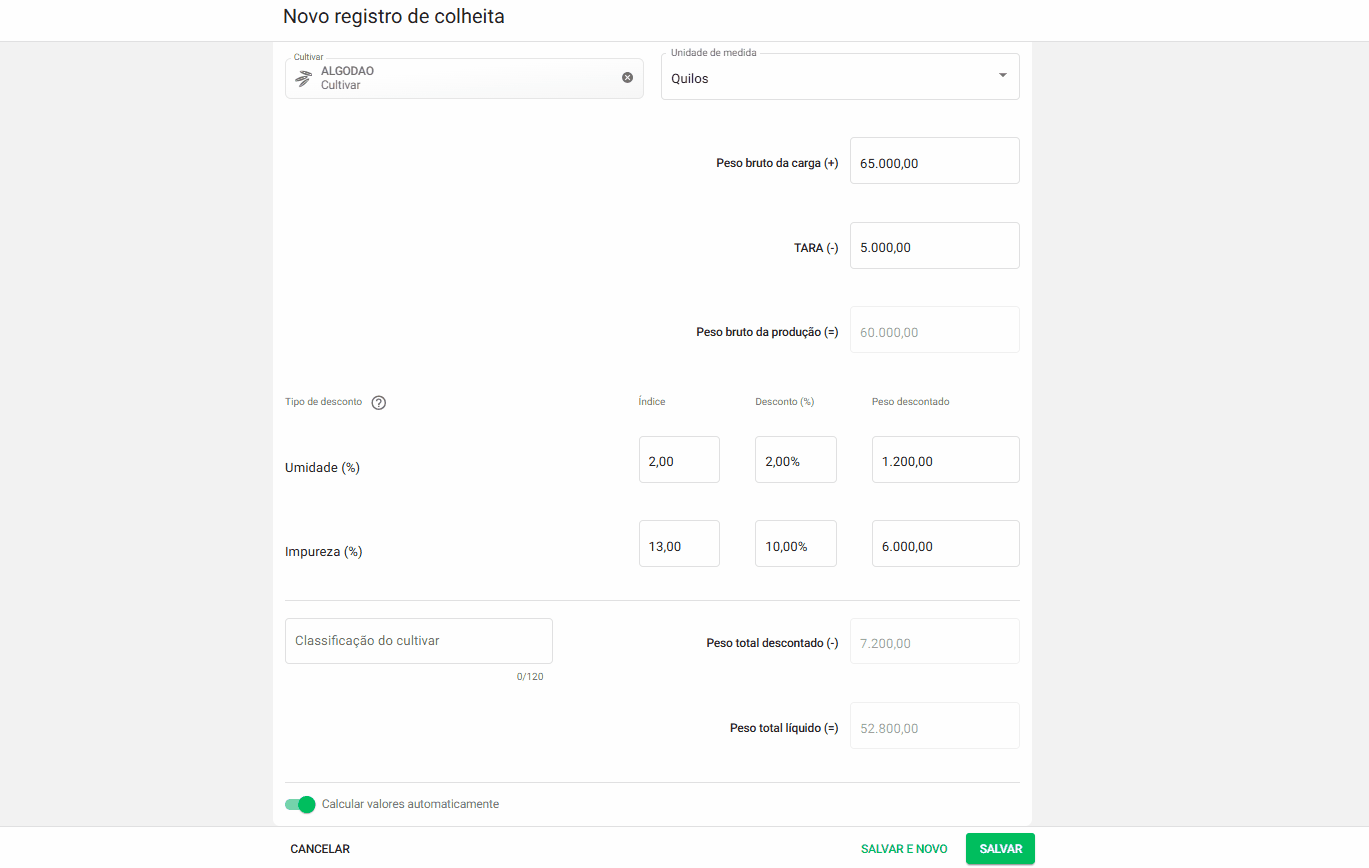
Calcular valores automaticamente
Registros de colheita da versão anterior terão, por padrão, o cálculo automático desativado, para garantir que valores informados estejam corretos.
Caso deseje, poderá ajustá-los para que fiquem de acordo com a sua preferência.
Informações adicionais
Como o próprio nome informa, neste campo serão apresentados campos para informações adicionais de seu registro de colheita.
Você poderá informar agrupadores para sua colheita, assim como observações de até 2000 caracteres e até mesmo anexar arquivos clicando em SELECIONE ARQUIVOS.
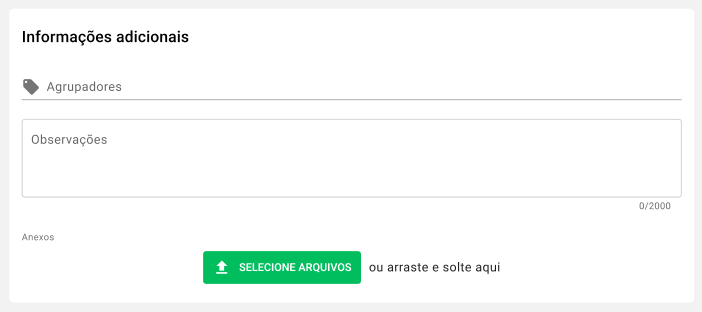
Informações adicionais da colheita
Finalizando a colheita
Após informar todos os campos obrigatórios, identificados pelo asterisco (*), você poderá clicar em:
SALVAR E NOVO: para salvar esta colheita e reaproveitar algumas informações em um novo registro aberto automaticamente, mantendo a seleção de área, se você escolheu um cultivar específico ou não, data, identificador, destino e unidade.
Assim, você insere somente as informações respectivas de produção, descontos e demais observações do novo romaneio. Essa opção existe, pois há uma tendência de que haja muitas colheitas ou romaneios com essas informações em comum.
SALVAR: onde este registro será salvo e voltará a tela de colheita com a listagem dos registros já cadastrados nesta safra.
Depois que você registrar a colheita e tiver informado o Destino, esse produto será encaminhado para o destino selecionado, alimentando a aba Estoque de produção, na propriedade, onde poderá ser vendido.
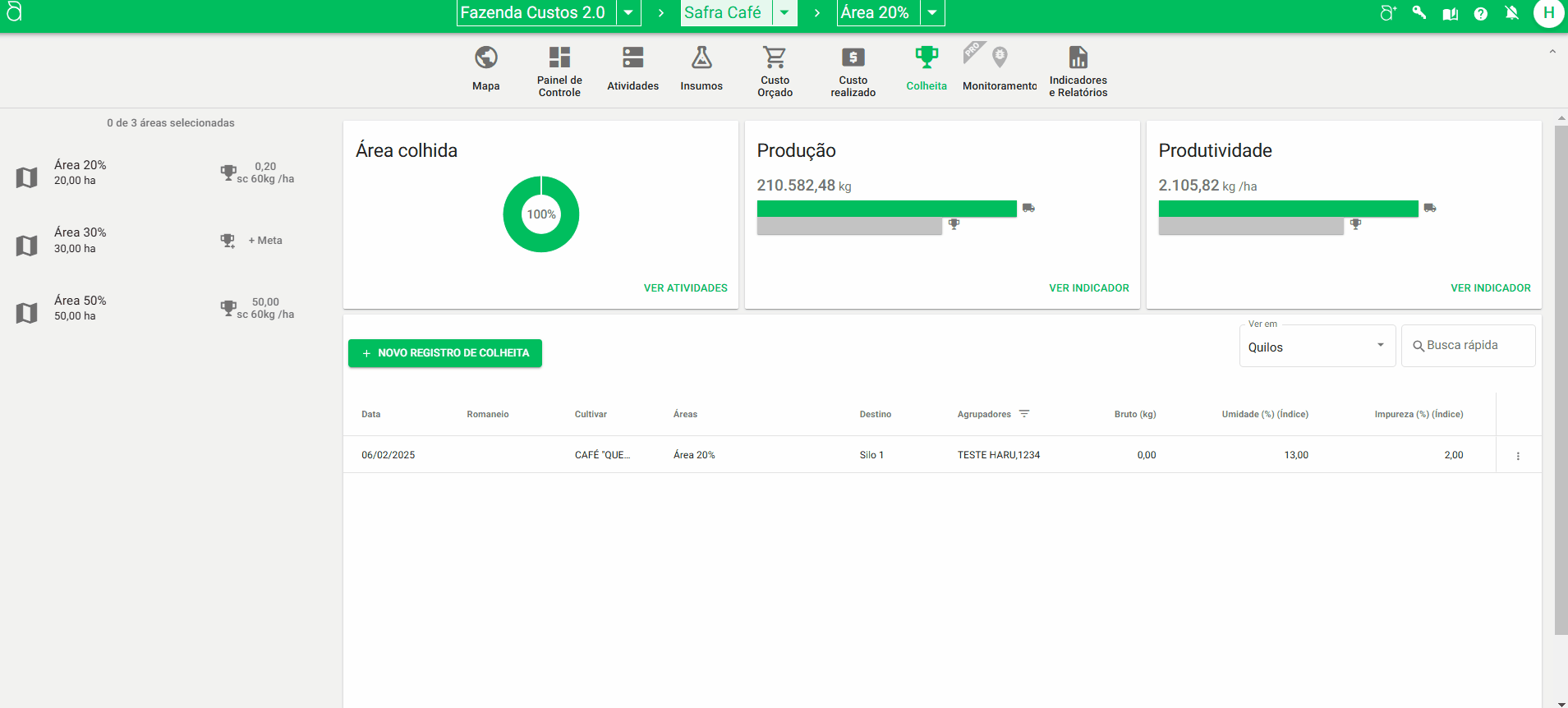
Novo fluxo de colheita
Criando cópia
Agora você também poderá criar cópias de registros de Colheita diretamente pela listagem!
Para criar uma cópia de um registro, localize-o na listagem de colheitas e clique nos 3 pontos ao lado do registro.
Em seguida, selecione a opção Criar cópia, esta ação criará a cópia e já abrirá edição da mesma para que possa conferir e alterar qualquer informação que julgar necessário
Após a edição, clique em SALVAR e o registro copiado será adicionado à listagem.
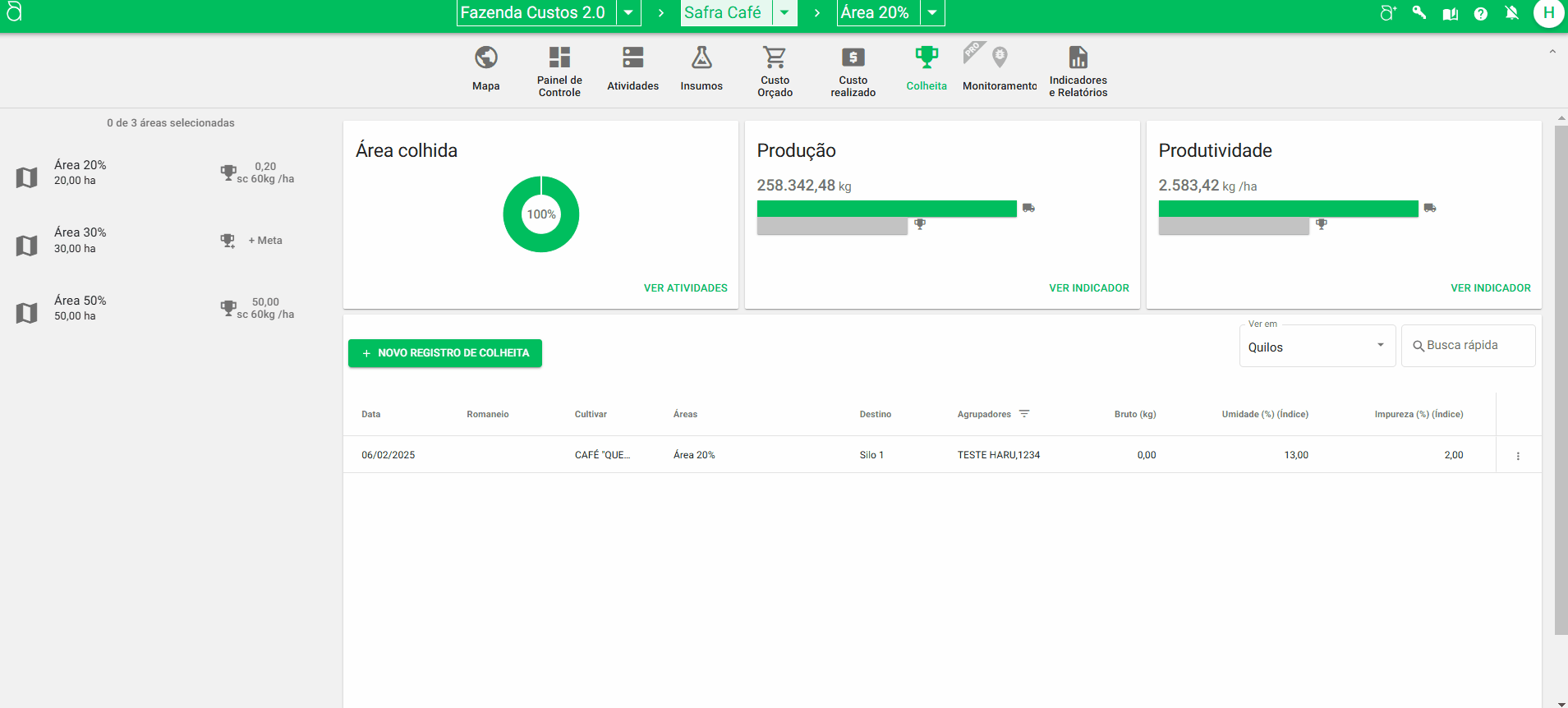
Criando cópia de um registro de colheita
Com esse registro, você poderá ver os indicadores de produtividade e produção, na aba de Colheita e também em Indicadores e Relatórios.
Registro de atividade de colheita e cargas de Colheita no app Aegro Campo
Para saber mais como poderá registrar atividades e cargas de colheita pelo aplicativo Aegro Campo, clique no link abaixo:
Atividade de colheita e registro de produção no aplicativo Aegro Campo
Pronto! Agora você sabe como registrar a sua colheita sem erros!
Esse artigo ajudou você? Deixe sua nota!
Ficou com dúvidas? Escreva sua pergunta nos comentários abaixo.