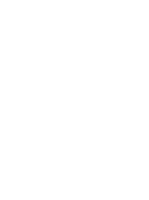Como emitir MDF-e no Aegro
O Manifesto Eletrônico de Documentos Fiscais (MDF-e) é um documento essencial para o transporte de cargas no Brasil, que visa facilitar a fiscalização e o controle das operações comerciais.
Este guia tem como objetivo fornecer informações detalhadas sobre o processo de emissão do MDF-e, desde o cadastro necessário na SEFAZ até o preenchimento correto dos dados no Aegro.
Aqui, você encontrará orientações com passo a passo e dicas úteis, garantindo que você esteja bem preparado para realizar a emissão do MDF-e de forma eficiente e conforme as exigências legais.
Para realizar a emissão do MDF-e, ou Manifesto Eletrônico de Documentos Fiscais, é necessário cadastrar-se na Secretaria da Fazenda de seu estado. Assim, recomendamos que entre em contato com a sua contabilidade ou a secretaria para tirar todas as dúvidas sobre credenciamento e habilitação para esta emissão!
https://www.youtube.com/watch?v=JUrhQm08C5sAbaixo um resumo dos tópicos, caso queira ir para uma parte específica, clique sobre o nome do tópico desejado:
Sobre o MDF-e
O MDF-e (ou Manifesto Eletrônico de Documentos Fiscais) é um documento digital que vincula os documentos fiscais de um transporte de carga. Bem como a Nota Fiscal eletrônica, ele é emitido e armazenado eletronicamente, assim como, emitido através da conexão com a SEFAZ.
O MDF-e é obrigatório em todo o Brasil e tem as seguintes características:
É emitido por empresas que transportam mercadorias em veículos próprios, arrendados ou com transportador autônomo.
É usado quando há mais de uma carga em um mesmo veículo, agrupando as informações das NF-es de cada mercadoria.
A validade jurídica é garantida pela assinatura digital do emitente
Simplifica os procedimentos fiscais e logísticos
Permite o acompanhamento em tempo real das operações comerciais pelo Fisco
Da mesma maneira que a NF-e, o MDF-e também possui um manual próprio de instruções de preenchimento, layout e regras.
Agora ao acessar a aba Fiscal, há uma terceira opção para realizar suas operações fiscais dentro do Aegro.
A MDF-e chega ao Aegro com um visual fácil e prático para que consiga ter ainda mais este controle dentro do nosso software!
Para acessar, vá em Fiscal e em seguida, na opção MDF-E.
Caso não tenha emitido nenhuma ainda, você terá esta visualização abaixo e poderá clicar em Começar a emitir, para preencher a sua primeira MDF-e!
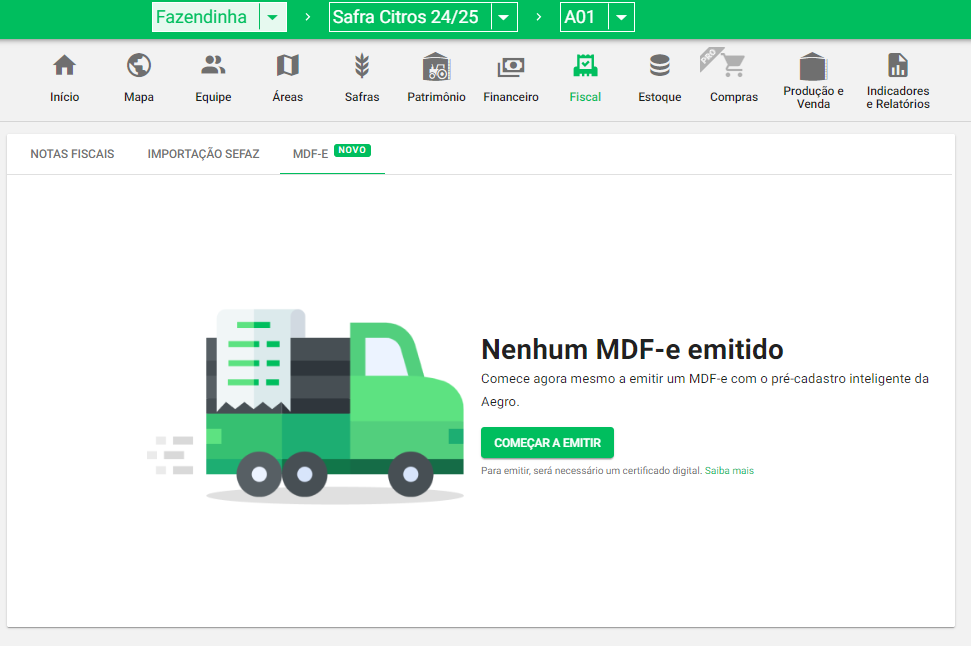
Visualização da aba MDF-e
Caso você já tenha emitido, aparecerão listadas seus manifestos e os status respectivos de cada um!
Para gerar uma nova MDF-e você pode clicar no botão Nova Emissão de MDF-e.
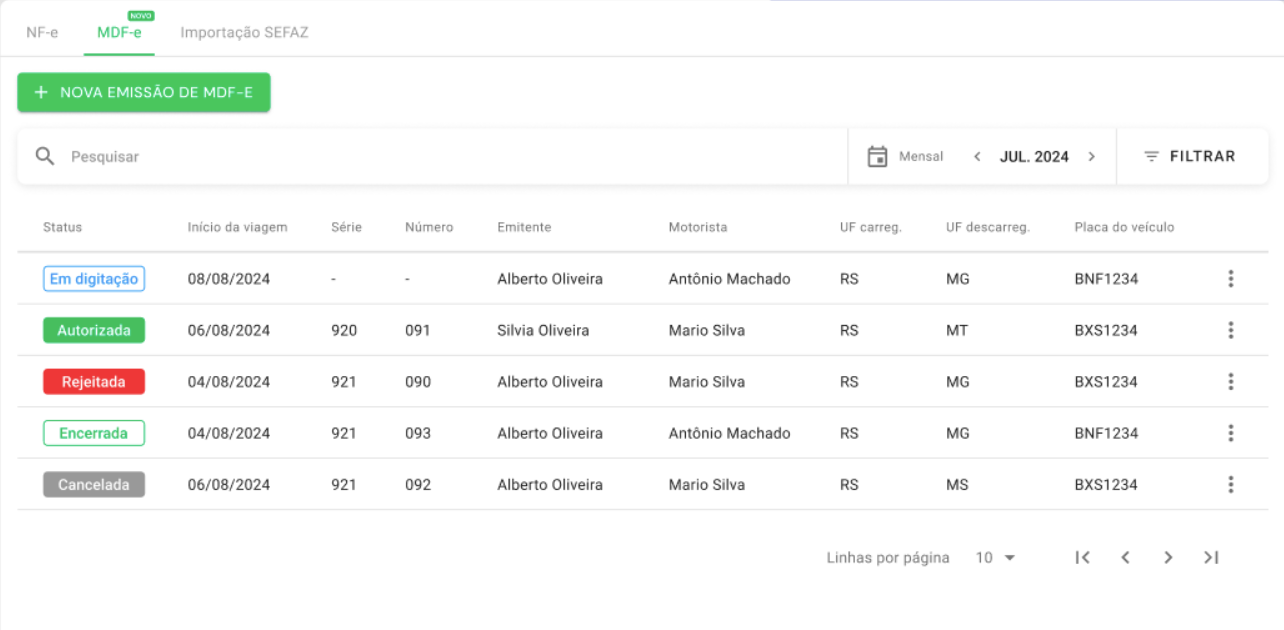
Lista de MDF-es e seus status
Preenchendo o manifesto
Agora vamos aos passos para o preenchimento deste manifesto!
Documento fiscal referenciado
Neste campo você vai informar a chave de acesso da nota fiscal eletrônica para a qual está emitindo o MDF-e. Ela precisa ser de modelo 55, o mesmo emitido pelo Aegro.

Você consegue referenciar chaves de acesso de NF-es tanto emitidas dentro ou fora do Aegro.
Se você utiliza a emissão 2.0 do Aegro, ao informar uma chave de acesso de nota, algumas informações serão automaticamente preenchidas com base nos dados da nota correspondente do seu emissor.
Se você emite fora do Aegro, você precisará preencher manualmente as informações de sua MDF-e.
Quando você insere a chave de acesso, já é identificado se há nota emitida pelo nosso sistema ou não.
Se foi emitida em nosso sistema, você preencherá a chave de acesso da sua nota e as informações do documento já são preenchidas, ficando desta forma:
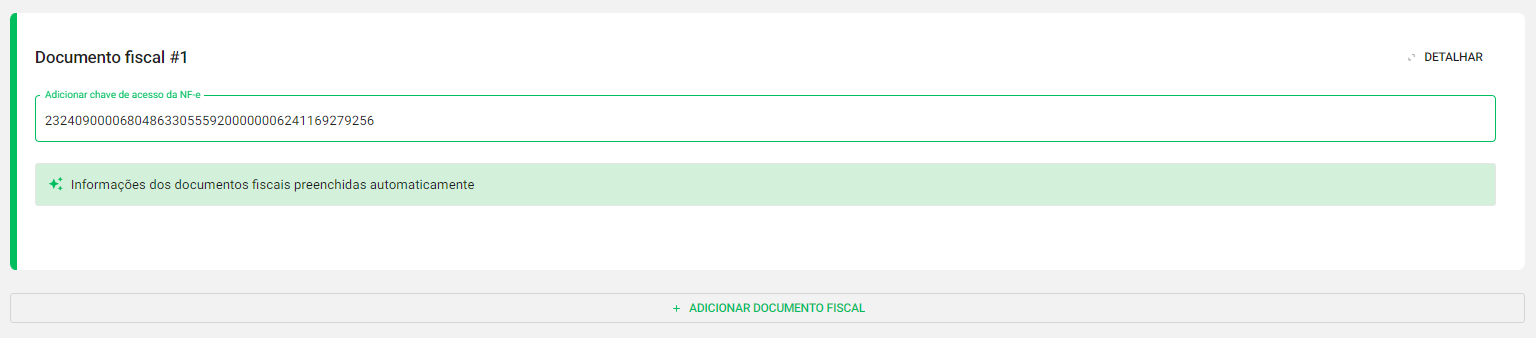
Chave de acesso de nota emitida no Aegro
A barra lateral esquerda aparecerá em verde, indicando que as informações foram preenchidas e você pode partir diretamente para adição de outro documento ou para o preenchimento do Emitente!
Se não, ao adicionar a chave de acesso, já são informados que há campos obrigatórios sem preenchimento. Para preencher estes campos, clique no Detalhar no canto direito da sessão do documento:
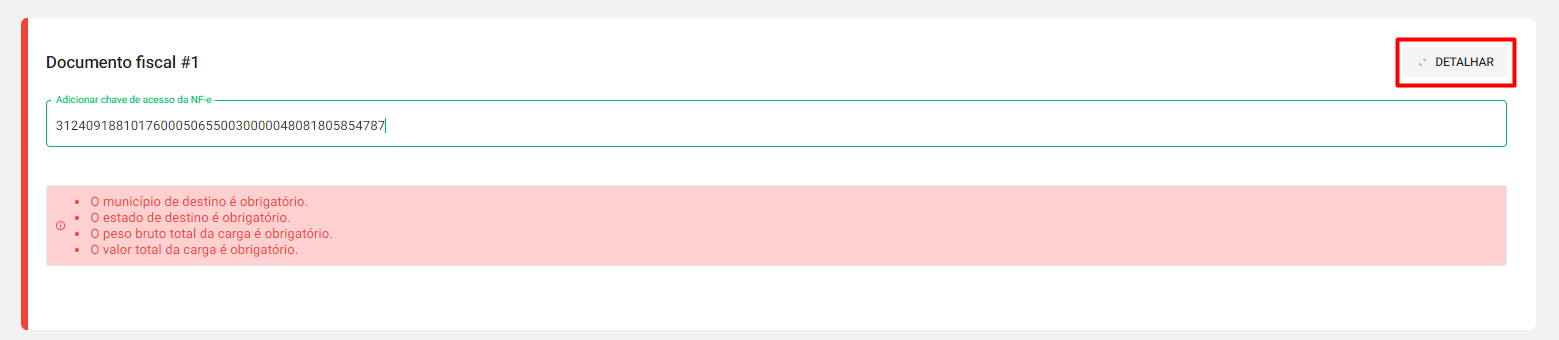
Chave de acesso de nota não emitida no Aegro
Preencha todas as informações desta parte conforme a nota emitida!
Lembrando que, no Descarregamento, vai informar a cidade e estado em que o produto será entregue.
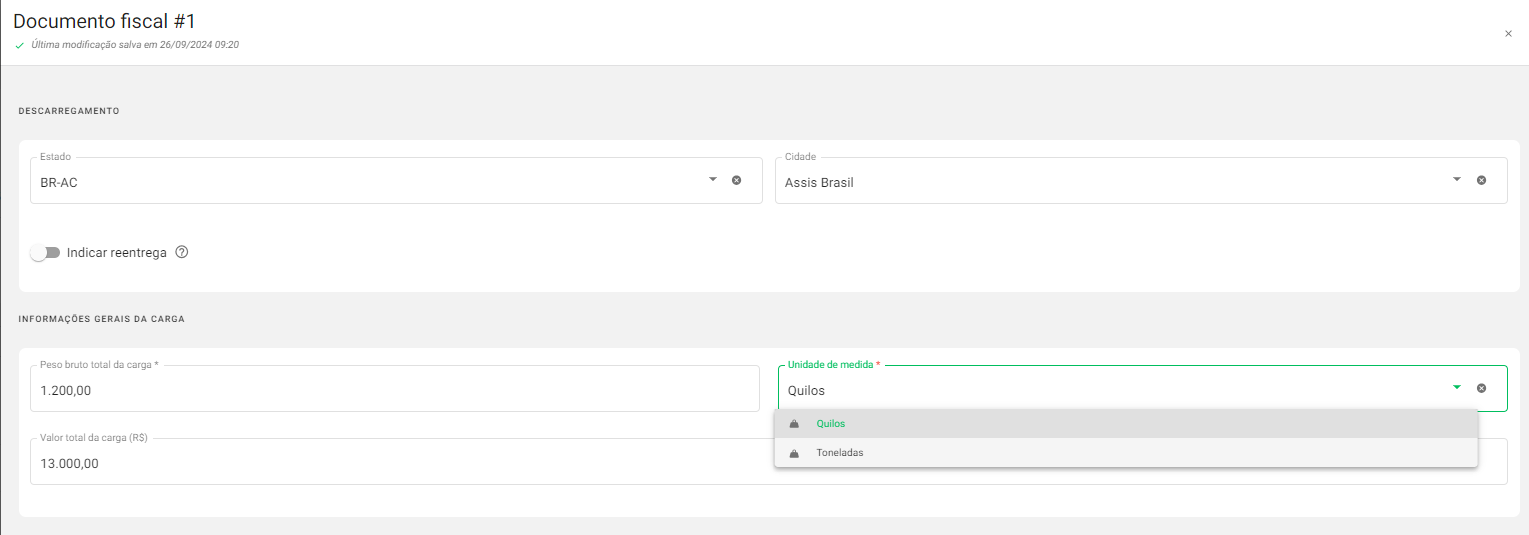
Informações pendentes de preenchimento
Após preencher, o processo é salvo automaticamente e você pode clicar no X no canto superior direito para retornar ao preenchimento das demais infos do seu manifesto!
Emitente
Aqui você vai adicionar o emitente desejado, sendo que o emitente deverá ser o mesmo do NF-e, assim, poderá utilizar o mesmo em ambas emissões.
Caso não tenha emitido a NF-e no Aegro, será necessário cadastrar o emitente e informar os dados vinculados a ele, assim como um certificado A1 válido para que seu manifesto possa ser emitido.
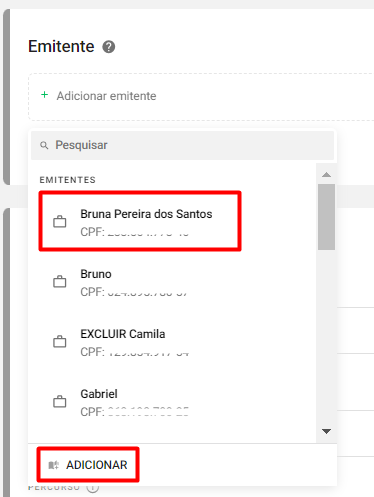
Após selecionar o emitente, será necessário atualizar no emitente o número e série do MDFe, no lápis ao lado do cadastro. Lembrando que a numeração é diferente da NFe e deve ser:
Série: entre 1 e 3 dígitos. (Série na faixa [920-969]: Reservada para emissão por contribuinte pessoa física com inscrição estadual)
Próximo número da MDF-e: de 1 e 999999999.
Se for sua primeira MDF-e, pode estar inserindo a série 920 e numeração 1.
Caso não seja, confirme com sua contabilidade qual a série e última numeração utilizada e informe o próximo número.
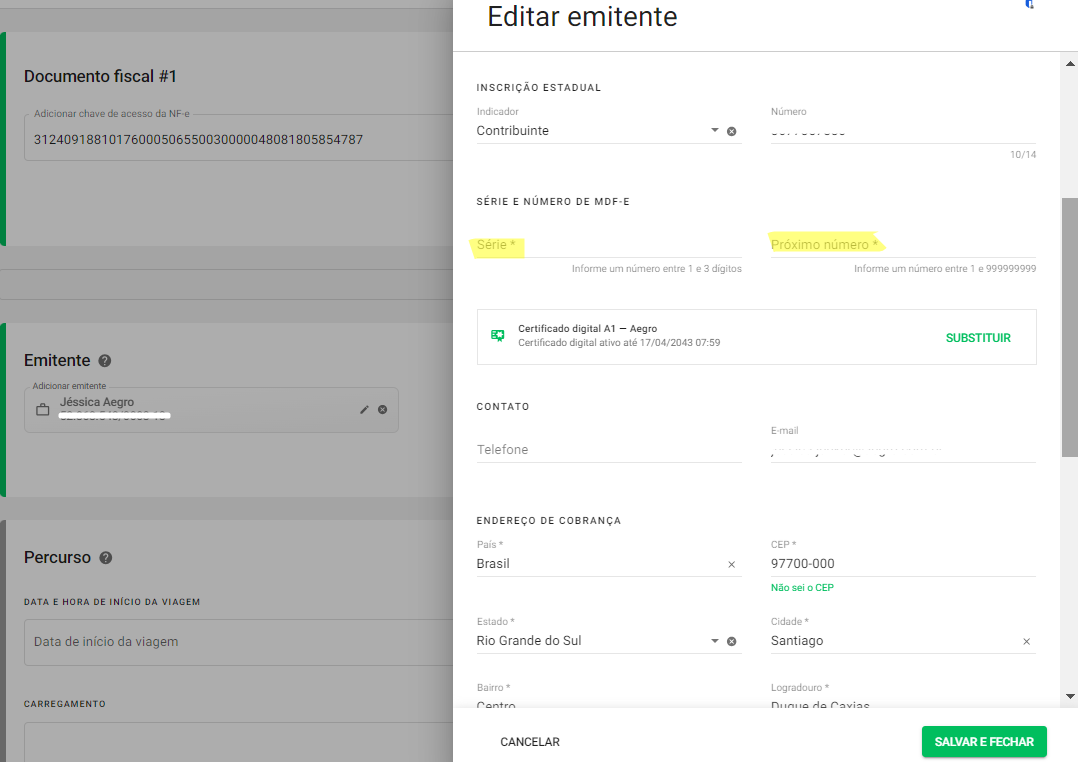
Percurso
Aqui você vai preencher as informações referente ao percurso que será feito pela carga.
Você vai informar quando esta carga iniciará a viagem, com data e hora de saída.
Então onde foi carregada, ou seja, qual a origem desta carga.
No campo Percurso vai informar por quais estados este produto será transportado, por exemplo, se irá sair do RS e tem destino SP, vai informar neste campo todos os estados do trajeto: SC, PR, SP.
O Descarregamento será preenchido automaticamente de acordo com o preenchido na sessão de Documento fiscal.
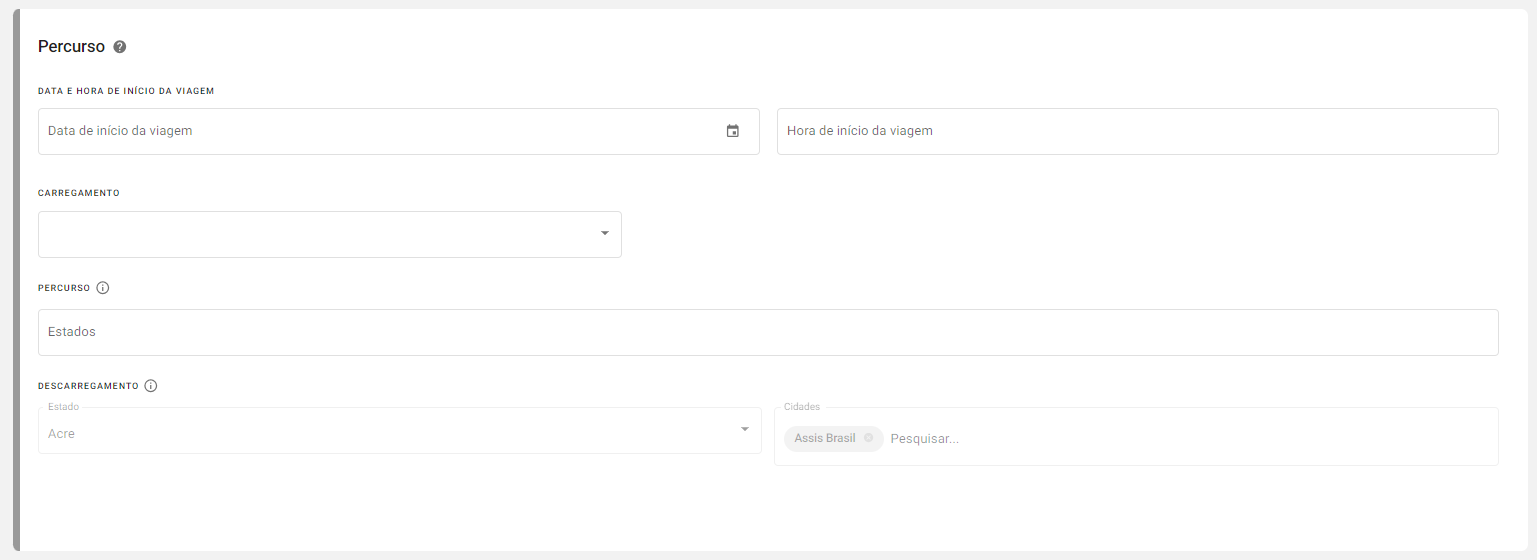
Após preenchido estes campos, siga para a próxima etapa, pois o Aegro irá salvar automaticamente cada alteração realizada no manifesto!
Modal Rodoviário
Nesta etapa são cadastrados os dados de seu veículo, reboques e motorista vinculados a este manifesto
Veículo
Você vai precisar cadastrar cada veículo com seus dados respectivos. Ali você consegue cadastrar tanto seus veículos motorizados quanto os reboques, caso tenha uma placa diferente do cavalinho.
Clicando em Escolher veículo, aparecerão listados os veículos cadastrados e você pode selecionar o desejado.
Se for sua primeira vez cadastrando um veículo, você pode clicar em Adicionar e preencher o cadastro.
Se não houver cadastro deste veículo na lista de veículos, digite o nome dele e depois clique em Adicionar.
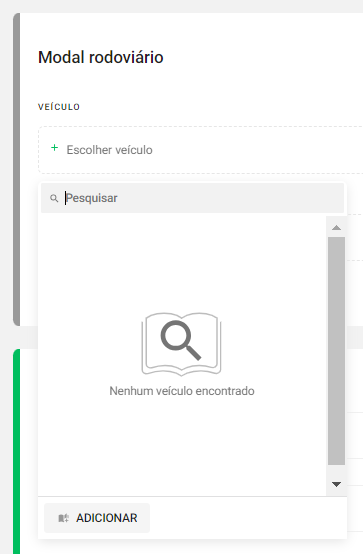
Escolher ou adicionar veículo
Ao clicar em adicionar veículo, você será direcionado para o preenchimento do cadastro de novo veículo.
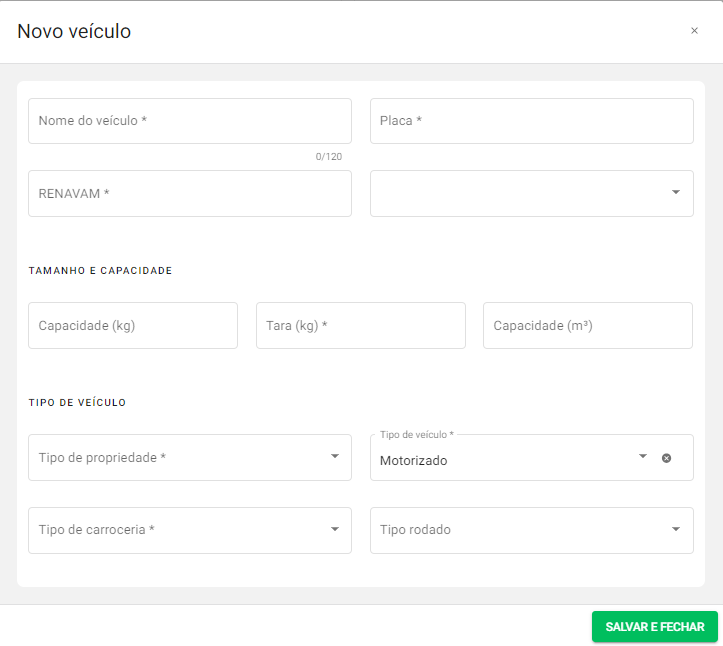
Após informar todos os campos, clique em Salvar e Fechar para finalizar o cadastro do veículo.
Reboques
Caso você tenha reboques com placa diferente do seu cavalo, você pode anexá-los no Detalhar no canto direito do Modal rodoviário.

Para cadastrar, clique em Adicionar outro reboque e então cadastre como um novo veículo de tipo Reboque
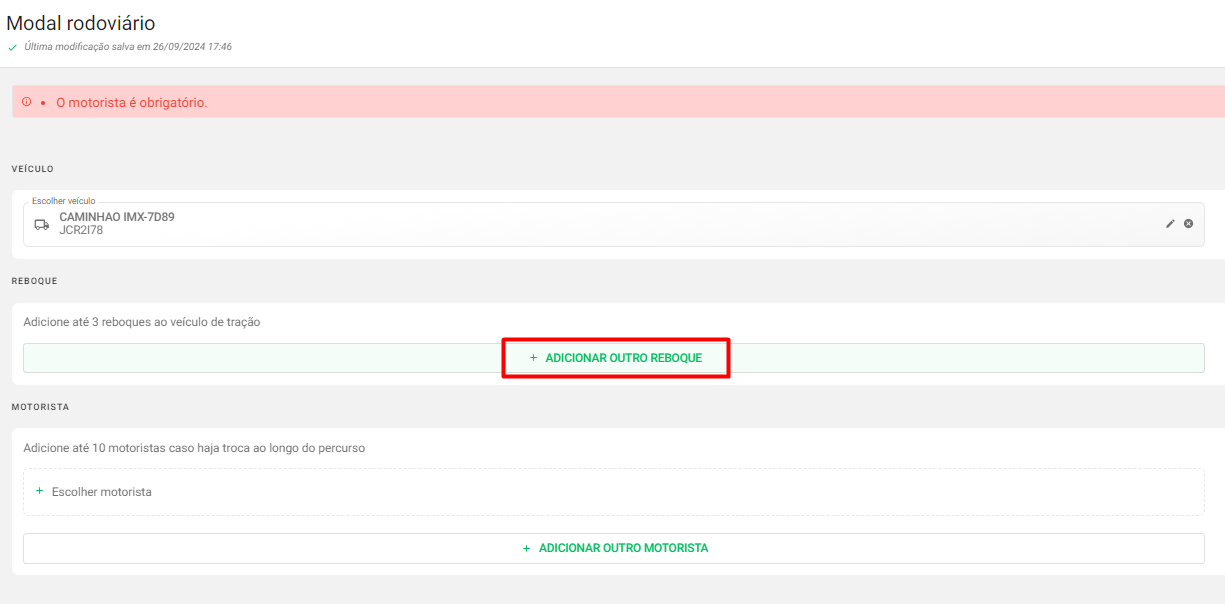
Adicionando novo reboque
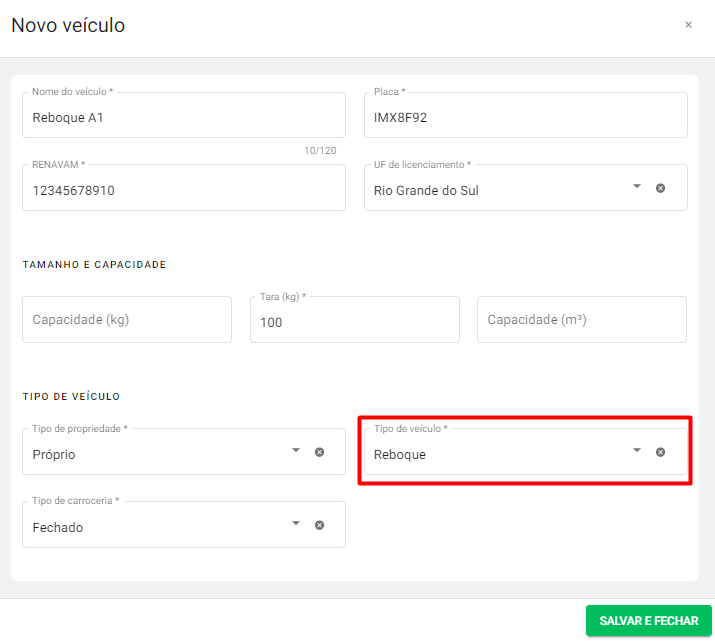
Selecione o Tipo de veículo “Reboque'
Após salvar, ele será incluído automaticamente no MDF-e atual e também em sua lista de veículos, onde estará disponível para as próximas emissões.
Você pode inserir até 3 reboques em um mesmo manifesto. Caso não tenha cadastrado, basta repetir o cadastramento acima mencionado.
Motorista
Após preenchido o veículo, você vai precisar preencher o Motorista, tanto pela sessão de Modal Rodoviário quanto pelo Detalhar da sessão.
A primeira opção é mais indicada para informar o motorista principal que levará esta carga.
Se houver mais de um motorista, informe o primeiro nesta etapa e os demais você pode adicionar ali no Detalhar no canto direito da sessão Modal Rodoviário.
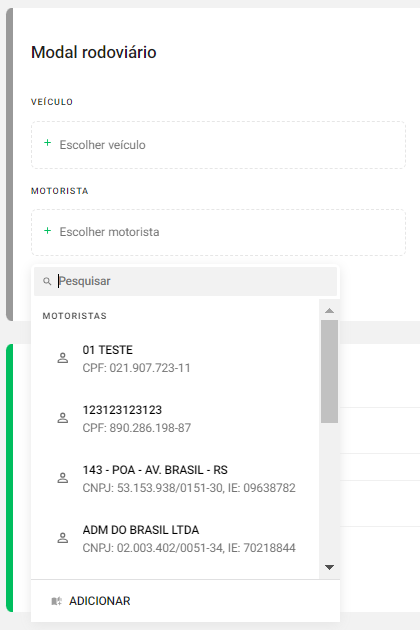
Adicionar motorista no Modal Rodoviário
Se você não preencheu a opção de Motorista no campo anterior, também pode adicionar dentro do Detalhar, clicando em Escolher motorista e pesquisar pelo motorista cadastrado.
Caso não tenha cadastro do mesmo, você pode clicar em Adicionar.
O processo é bem semelhante ao de cadastro de um novo fornecedor, clique aqui para saber mais!
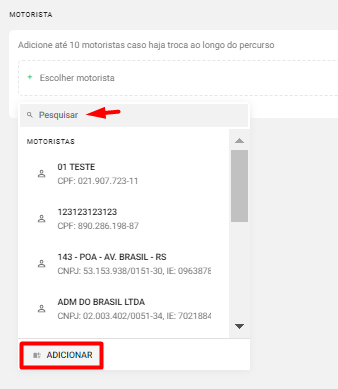
No Detalhar você pode adicionar até 10 motoristas no total caso haja troca ao longo do percurso. Esta opção será utilizada em distâncias maiores.

Adicionar motorista no Detalhar
Carga
Esta sessão será preenchida automaticamente com as informações inseridas na sessão Documento Fiscal, no campo Detalhar.
Se julgar necessário, você pode alterar o dado de unidade de medida ou retornar ao campo mencionado acima para ajustar as informações preenchidas anteriormente.

Infos adicionais
Este campo funciona de forma similar ao campo de Informações adicionais de uma NF-e, você preenche de acordo com a orientação da sua contabilidade ou exigências da SEFAZ estadual correspondente.

Infos adicionais
Caso queira adicionar dados ou Terceiros Autorizados, clique no Detalhar e preencha os campos desejados:
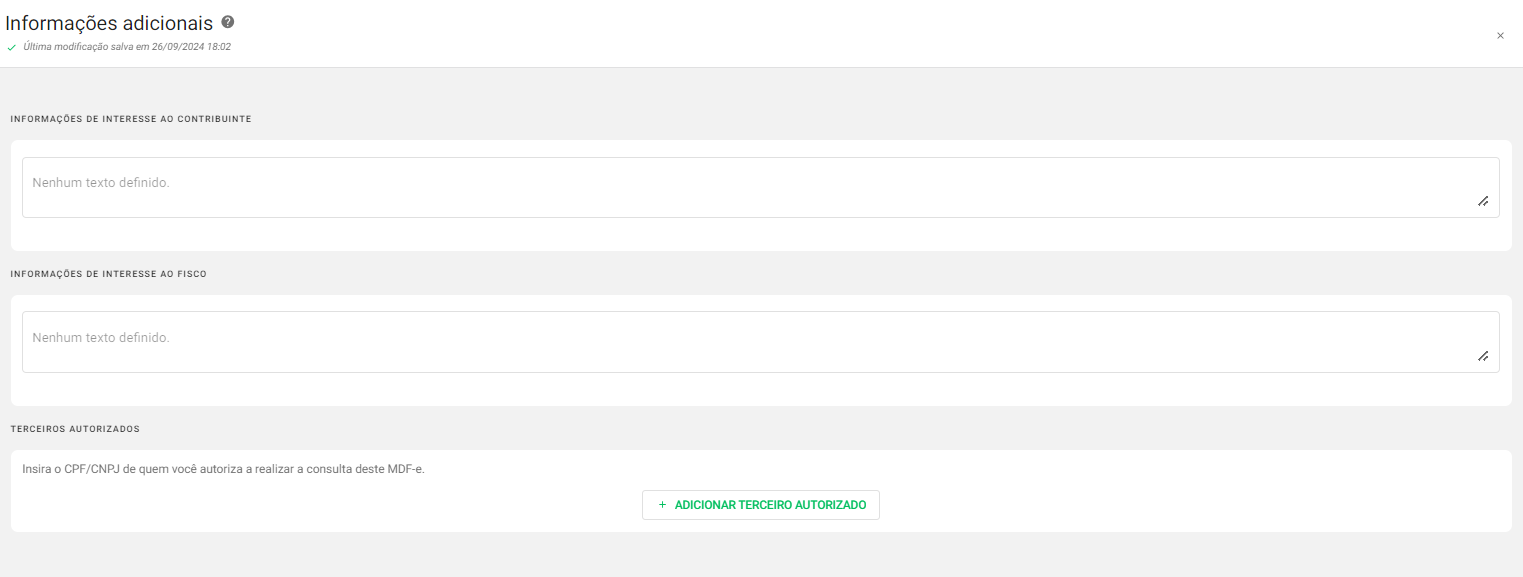
Detalhar das informações adicionais
Após o seu preenchimento, basta clicar no X no canto superior direito para voltar a tela geral da MDF-e.
Conferência e confirmar emissão
A qualquer momento no preenchimento do manifesto, você pode ir conferindo o avanço do preenchimento pela porcentagem no canto inferior direito.
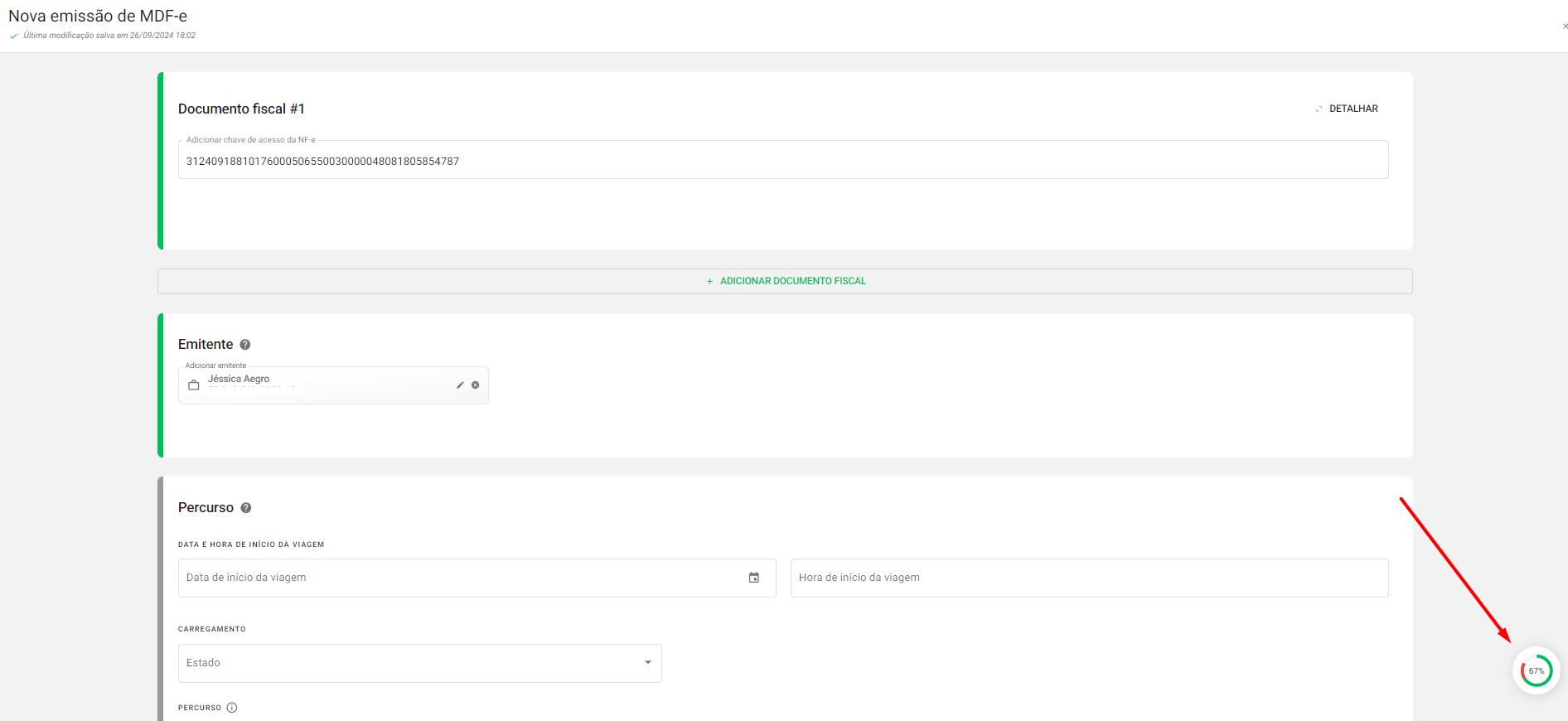
Acompanhando o preenchimento
Ao clicar acima dela, irão aparecer as sessões de sua MDF-e e as que houverem pendências de preenchimento aparecerão sinalizadas em vermelho:
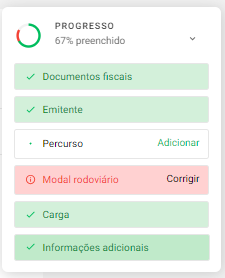
Progresso de preenchimento
A fim de conferir os dados antes da efetiva emissão do MDF-e, o Aegro monta um resumo, e assim facilita que você confirme o que foi colocado.
Esta é uma pré-visualização e não o documento fiscal válido.
Assim, cabe ressaltar que o documento de impressão ao fisco será diferente, chama-se DAMDFE, do qual se trata do Documento Auxiliar do Manifesto Eletrônico de Documentos Fiscais, e será emitido logo após a confirmação de MDFe.
Somente após a emissão do Manifesto que será gerado e que poderá ser utilizado oficialmente para acompanhamento da carga, sendo o resumo do Aegro se trata apenas de um auxílio para conferência de dados.
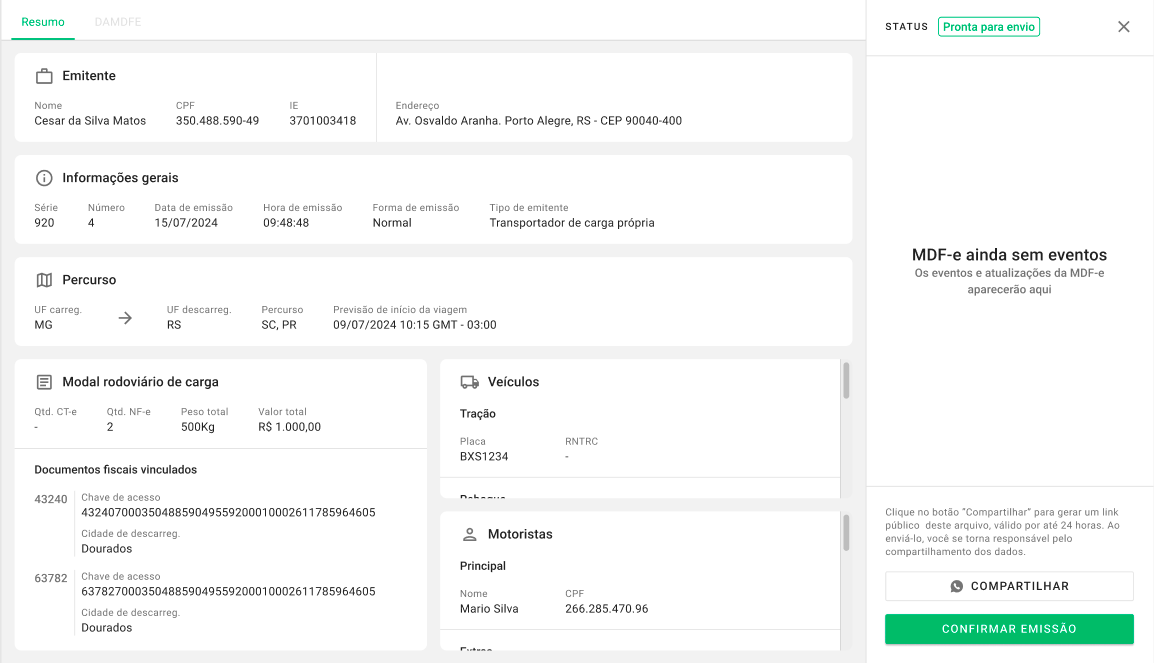
Gerar DAMDFE
Para gerar a DAMDFE (Documento Auxiliar do Manifesto Eletrônico de Documentos Fiscais), você vai clicar em Confirmar Emissão
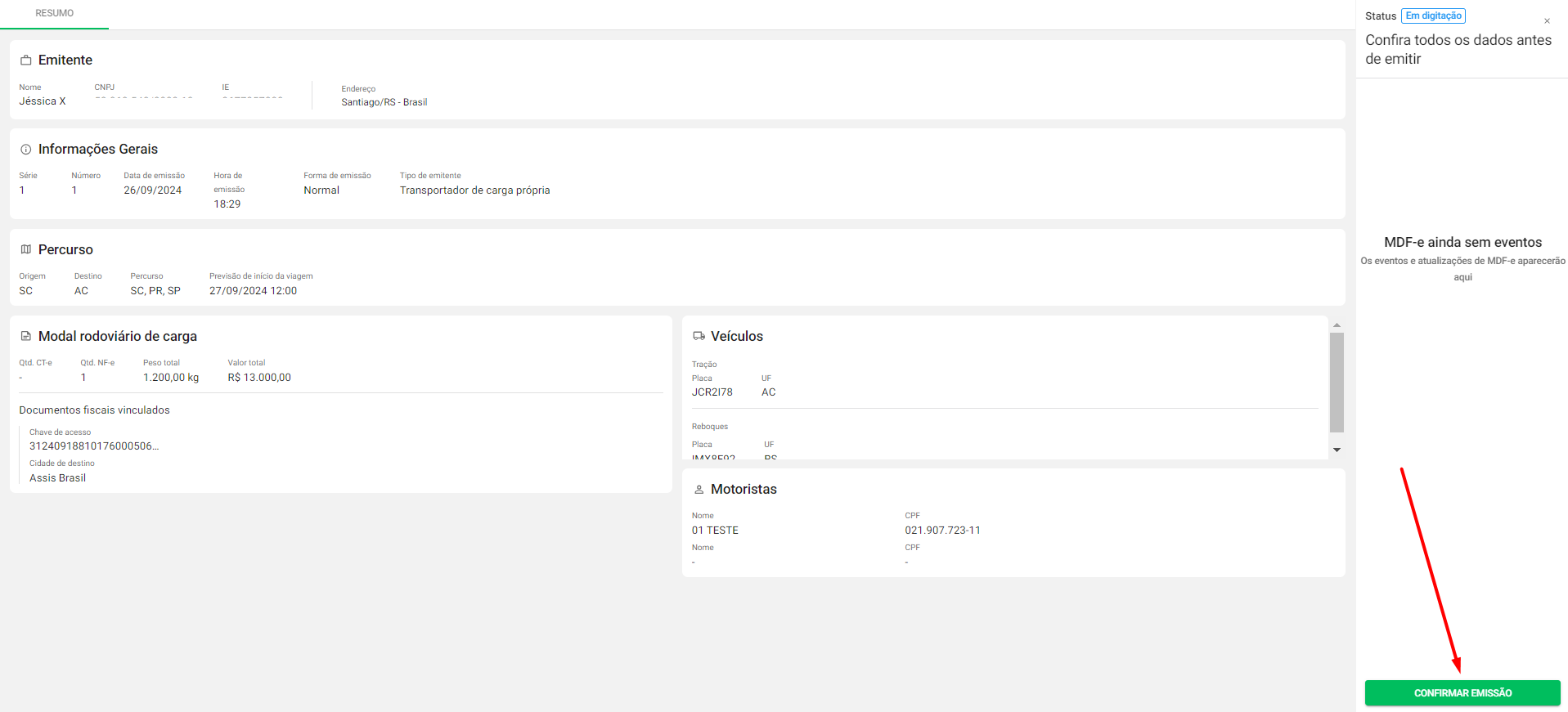
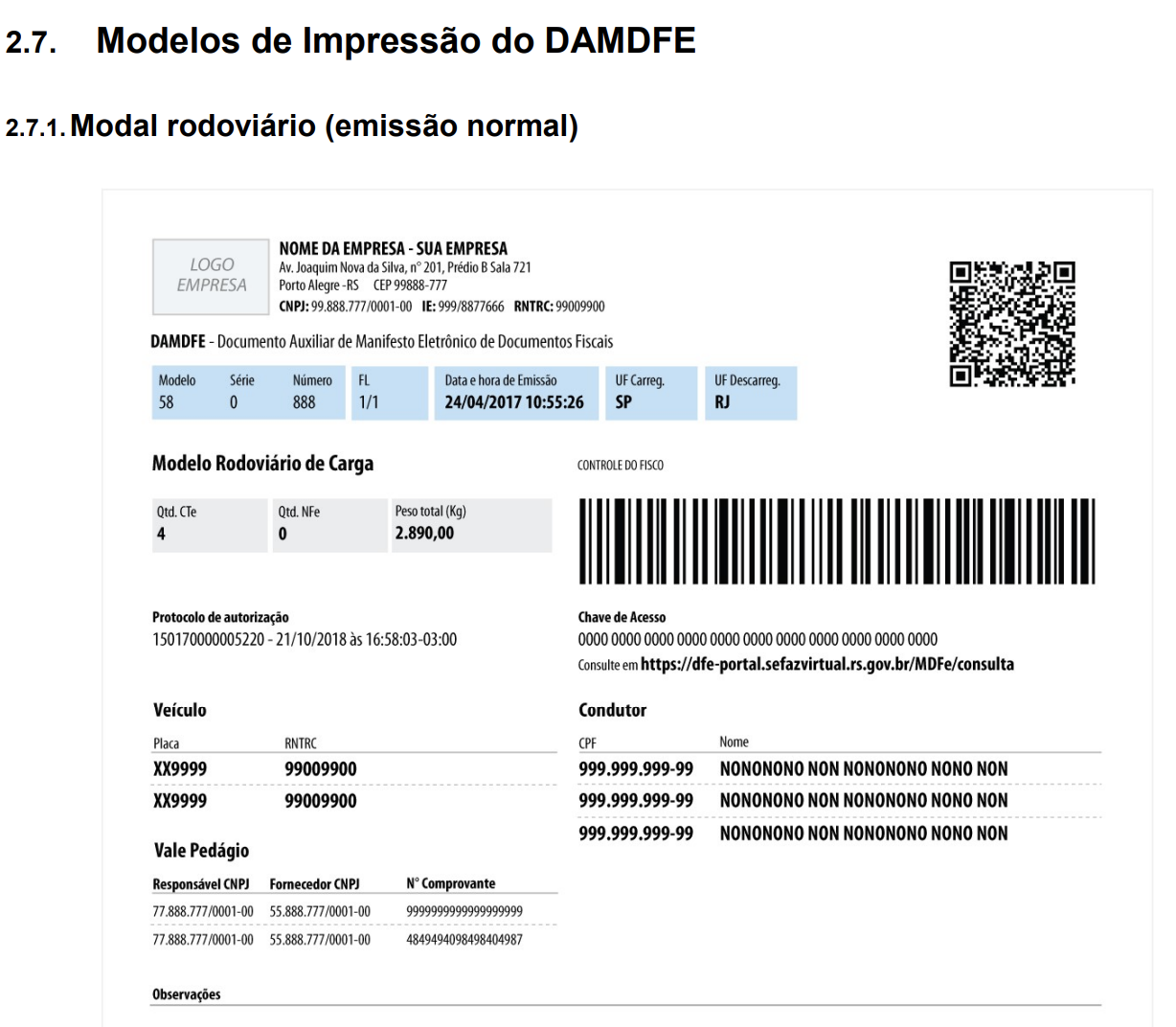
O DAMDFE é um documento que deve acompanhar a carga durante o transporte, desde o início até o destino final, e é apresentado durante as paradas de fiscalização.
Prontinho, agora você já sabe todo o processo de emissão de MDF-e pelo Aegro!
Esse artigo ajudou você? Deixe sua nota!
Ficou com dúvidas? Escreva sua pergunta nos comentários abaixo.