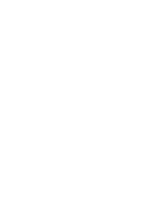Operação da Nota Fiscal Eletrônica
Neste artigo trazemos mais informações sobre a sessão de Operação presente na digitação da nota no emissor do Aegro.
Junto das informações sobre as operações pré-cadastradas, trazemos um guia passo a passo, sobre como adicionar operações fiscais de forma manual, preencher informações essenciais e personalizar detalhes da nota.
Vamos explorar juntos as funcionalidades que facilitam a emissão, garantindo que você tenha todas as informações necessárias para preenchimento de sua nota de forma correta e eficiente.
Com a versão atual do emissor, enquanto está preenchendo da nota, você poderá verificar se a operação com CFOP que está realizando está cadastrada no Aegro para utilização.
O sistema leva em consideração diversos fatores para sugerir operações a você: se Entrada ou Saída, quais os Estados do emitente e destinatário, produto fiscal e seu NCM e etc.
Vale lembrar que as operações fiscal ainda estão em construção pelo nosso time de produto.
Assim, caso ainda não conste a operação fiscal que utiliza, por favor, entre em contato com o suporte via chat na plataforma ou WhatsApp para que solicitemos a inserção futura.
Vamos seguir abaixo o passo a passo de como informar o CFOP quando a operação já está disponível para seleção assim como se a operação ainda não foi cadastrada.
Além disto, também traremos outras opções disponíveis no DETALHAR da Operação dentro da digitação de sua nota fiscal eletrônica.
Siga o passo a passo do artigo ou navegue pela demonstração para saber mais!
https://app.storylane.io/share/s4xehdhzg9nsOperações cadastradas
Ao preencher o Emitente e Destinatário, você já poderá seguir para a seleção da operação clicando em Selecionar operação selecionar alguma operação sugerida com base nos estados de cada participante.
Com isto, após selecionar a operação, você poderá verificar os detalhes desta operação, clicando em MOSTRAR DETALHES.
Além disto, você precisará informar um produto fiscal (item) e preencher as informações do mesmo, onde poderá informar o CFOP de acordo com a operação selecionada.
Se quiser, também pode personalizar a data de emissão, saída futura e informar Terceiros Autorizados, clicando no Detalhar ao lado do produto.
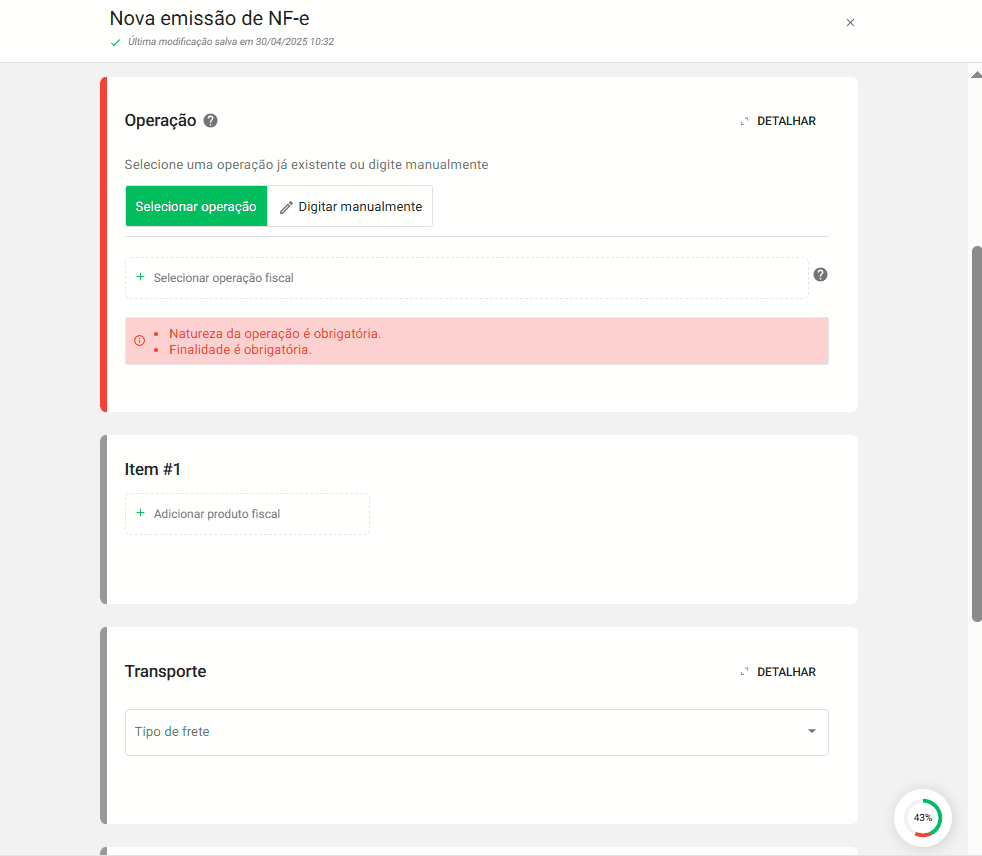
Selecionando operação cadastrada
Não encontro a operação com CFOP que preciso
Quando necessário, você também pode adicionar a CFOP de forma manual caso não encontre na sugestão de Operações cadastradas!
Assim, não precisará cadastrar um novo CFOP, pois já temos todos os CFOPs disponíveis para informar no Item.
Para inserir um CFOP manualmente na digitação de sua nota, clique em Digitar manualmente ✏️ e informar alguns campos, que informamos abaixo:
✏️ Digitar manualmente
Aqui você terá as mesmas opções de operações já cadastradas pelo time de produto, não sendo possível editar ou adicionar novas operações diretamente pelo seu usuário.
Caso não haja operação cadastrada com o CFOP que sua contabilidade orientou utilizar, poderá configurar manualmente conforme informado no tópico Não encontro a operação com CFOP que preciso, clique aqui para ler este tópico.
Tipo de operação
Neste campo, você irá selecionar se a nota refere-se a uma Saída ou Entrada.
Saída: o produto está sendo enviado da sua propriedade para o local informado no destinatário da nota.
Entrada: o produto está sendo recebido em sua propriedade, vindo do local informado no destinatário da nota.
Este tipo deve estar alinhado com o CFOP informado, clique aqui para saber mais sobre o CFOP.

Tipo de Operação
Finalidade
Neste campo, você deverá selecionar a finalidade da nota, com uma das quatro opções previstas pela Receita.
Normal: utilizada em notas de entrada ou saída de Vendas, Compras, Transferências, Remessas e Retornos.
Complementar: utilizada para complemento de uma nota já emitida, seja de valor ou quantidade, por exemplo. Esta finalidade exige o preenchimento do campo Chaves de Acesso Referenciadas.
Ajuste: utilizada para ajuste de uma nota já emitida, geralmente vinculada a ajuste de imposto devido. Esta finalidade exige o preenchimento do campo Chaves de Acesso Referenciadas.
Devolução de mercadoria: utilizada para devolução de compra ou venda de produto mencionado em uma nota de venda já emitida. Esta finalidade exige o preenchimento do campo Chaves de Acesso Referenciadas.
Selecione a opção de acordo com o CFOP e tipo de nota que deseja emitir. Em caso de dúvida, consulte sua contabilidade para evitar equívocos.
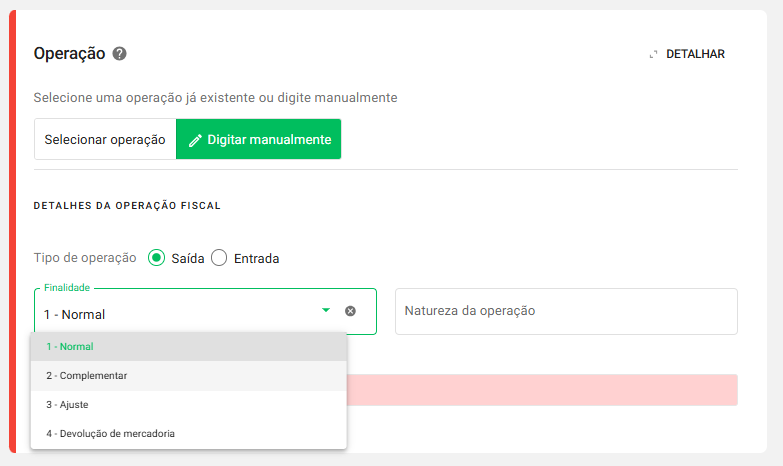
Finalidades da nota disponíveis
Chaves de Acesso referenciadas
Somente será disponibilizado este campo caso tenha selecionado finalidade Complementar, Ajuste ou Devolução de mercadoria.
Este campo deve ser preenchido com a chave de acesso da nota fiscal eletrônica original a qual a nota em digitação se refere.
A chave de acesso deve ter 44 dígitos e, caso haja mais de uma nota a ser referenciada, você pode adicionar normalmente, informando o dado, clicando em Enter e então informando a segunda chave de acesso.
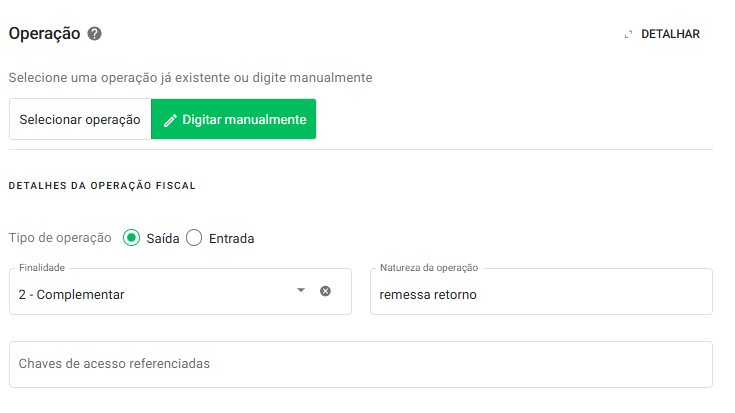
Preencha com a chave de acesso da NF-e original
Para localizar a chave de acesso na nota fiscal eletrônica original, observe o cabeçalho da nota. A chave fica abaixo do código de barras da nota.
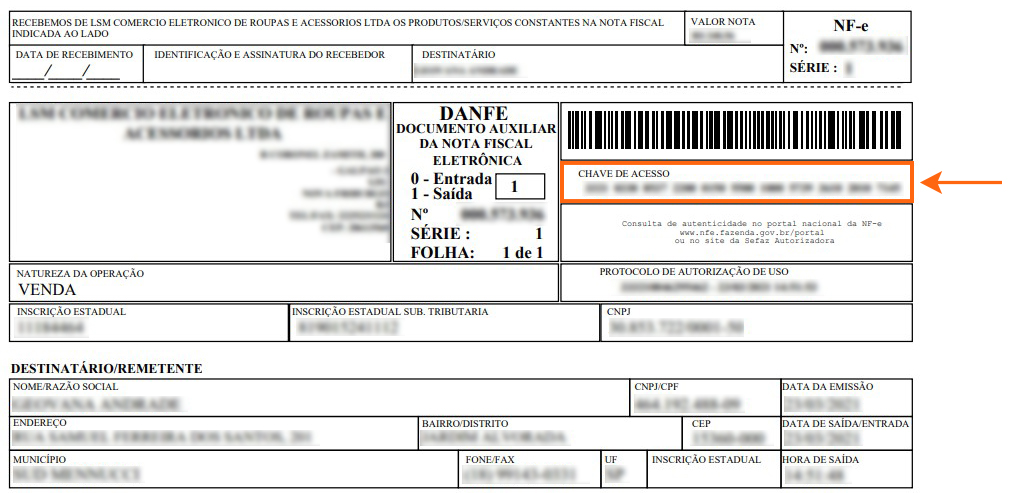
Onde localizar a chave de acesso
Natureza da operação
Este campo é livre para preenchimento e deve conter até 60 caracteres, por regulamentação da SEFAZ. Se o texto preenchido exceder este limite, será necessário abreviar as palavras para que seja possível seguir com a emissão.
Se selecionou uma operação fiscal cadastrada, este campo será preenchido automaticamente e não é possível editá-lo.
Assim, se desejar informar manualmente, somente selecionando a opção Digitar manualmente.
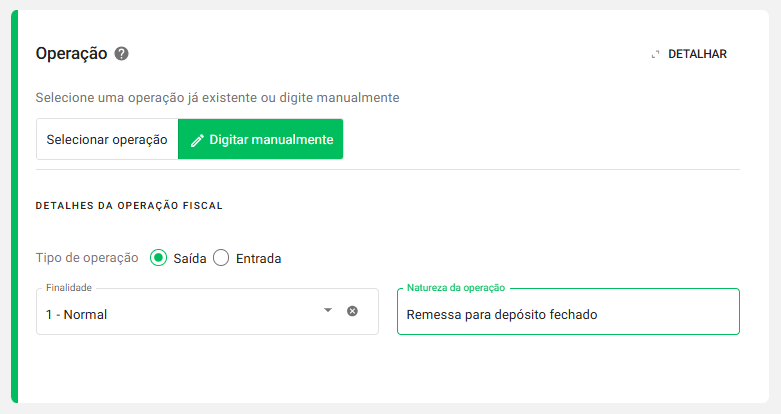
Natureza da operação
Detalhar da Operação
Nesta sessão, disponível ao lado da Operação, você poderá especificar data e hora de emissão ou saída da nota, assim como informar os Terceiros autorizados.
Abaixo trazemos todas as informações sobre cada etapa!
Especificar data e hora da emissão
Nesta opção, você poderá especificar a data e hora de emissão da nota, podendo ser informada data até 7 dias anterior ao momento atual.
Ou seja, se tentar realizar a emissão 16/04/2025 as 14:20, poderá informar até 09/04/2025 as 14:21.
Não é possível informar data futura para data e hora de emissão, somente na data e hora de saída.
Se deseja informar que o produto será movimentado futuramente, poderá definir data e hora futura de saída. Para saber como, verifique o tópico seguinte.
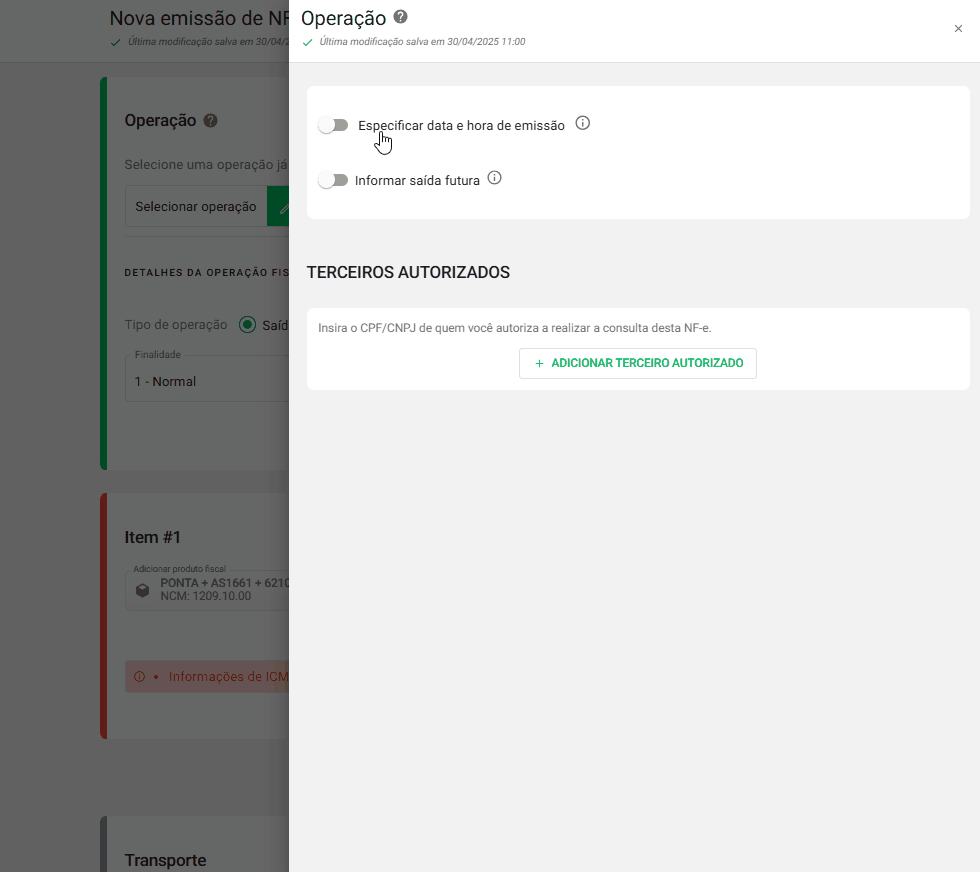
Data e hora de emissão
Geralmente é informada apenas data de saída futura para as operações realizadas.
Assim, indicamos deixar esta opção de Especificar data e hora da emissão desativada, para evitar equívocos.
Informar saída futura
Nesta opção, você poderá especificar a data e hora de saída da nota, ou seja, da saída do produto ou movimentação vinculada a operação mencionada na nota. Pode ser informada data até 1 mês posterior ao momento atual.
Ou seja, se tentar realizar a emissão 16/04/2025 as 14:20, poderá informar data de saída futura como sendo até 16/05/2025 as 14:20.
Para informar uma data de saída futura, clique sobre o seletor ao lado do texto, deixando-o verde, assim será disponibilizado campo de data e hora de saída para que possa realizar o preenchimento.
Para não informar, basta desativar a opção, clicando no seletor ao lado do texto, para que retorne ao status cinza.
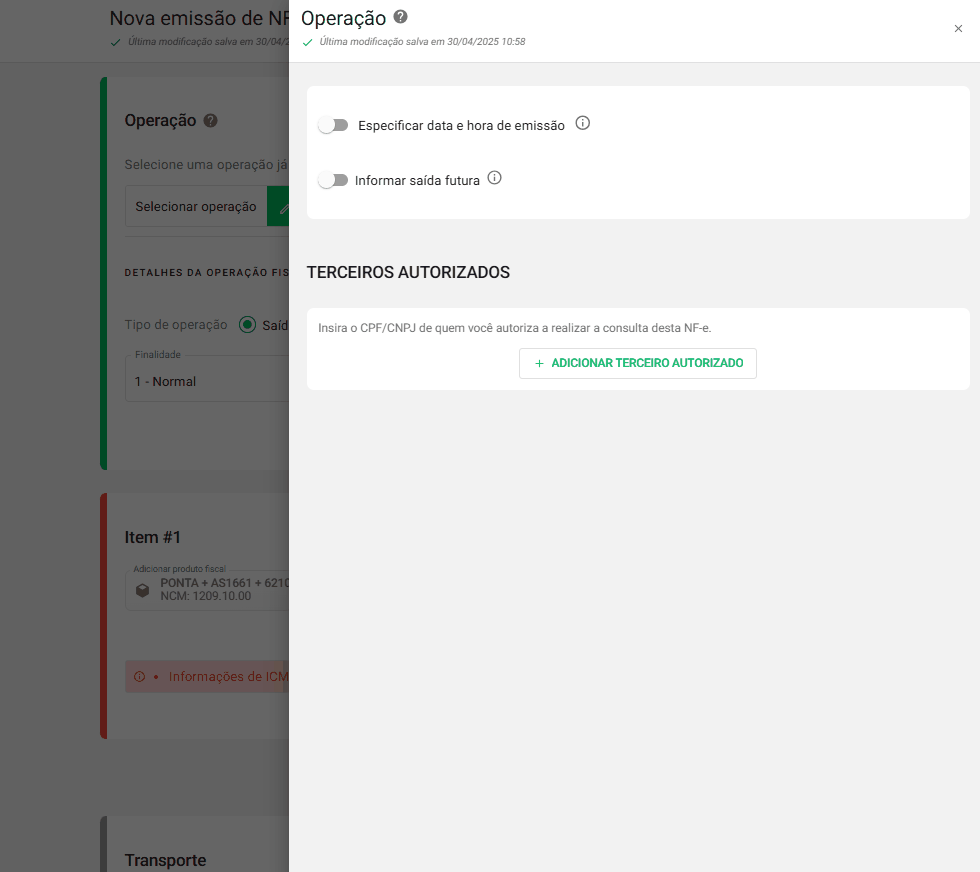
Informando saída futura
Terceiros autorizados
Dentro do Detalhar ao lado da Operação você poderá encontrar a sessão TERCEIROS AUTORIZADOS.
Neste campo você poderá anexar o CPF ou CNPJ de quem deseja autorizar a consulta da nota diretamente na SEFAZ ou outro sistema que utilize a busca das notas da SEFAZ.
Para adicionar um dado de terceiro autorizado, clique sobre + Adicionar terceiro autorizado, assim será aberto um campo para que informe o CPF ou CNPJ que deseja anexar.
Você pode adicionar mais de um terceiro autorizado, basta seguir o mesmo procedimento para todos os autorizados. Se deseja remover algum, basta clicar no cesto de lixo 🗑️ ao lado do dado informado.
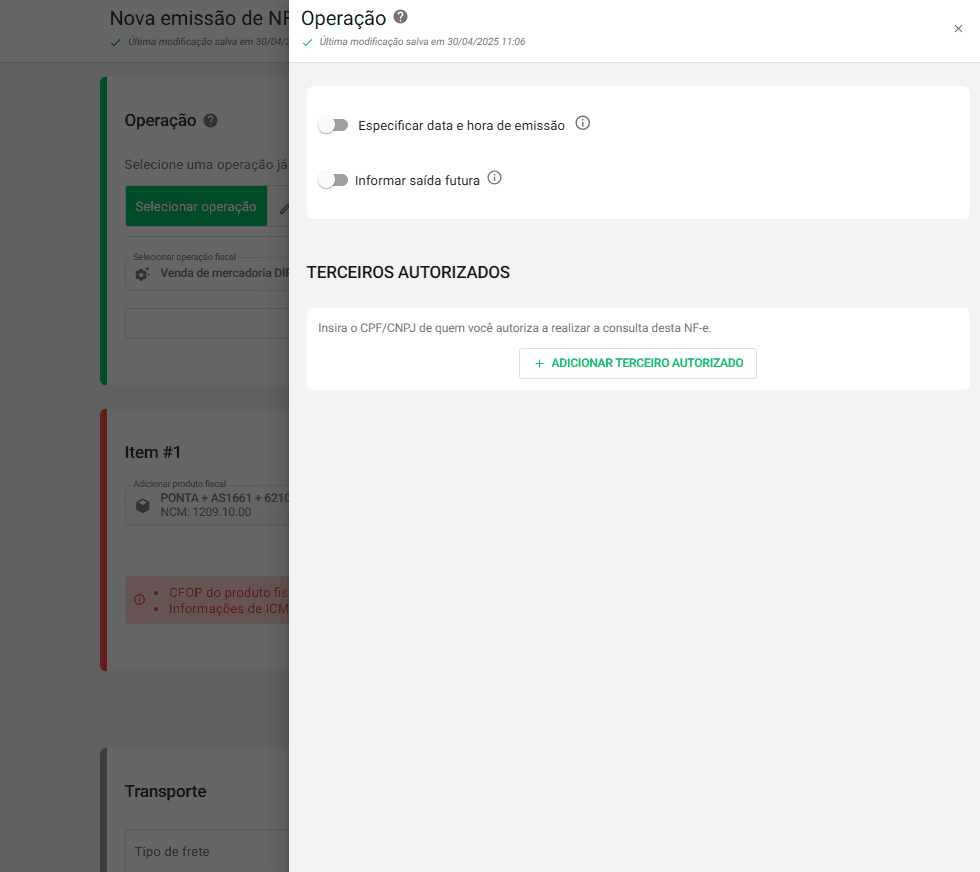
Ajustando Terceiros autorizados
Em alguns casos, a própria SEFAZ estadual ao qual está credenciado o emitente, irá exigir o preenchimento deste campo
Caso seja necessário preencher, podes informar o dado de sua contabilidade e realizar a emissão.
Pronto, agora você sabe todas as informações que pode informar no Detalhar da Operação no preenchimento de sua nota fiscal!
Esse artigo ajudou você? Deixe sua nota!
Ficou com dúvidas? Escreva sua pergunta nos comentários abaixo.