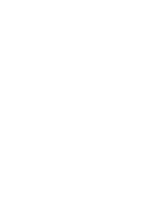Emissão NF-e 2.0
Este material foi elaborado para fornecer um guia completo sobre o emissor de notas fiscais eletrônicas do Aegro.
Aqui, você encontrará informações detalhadas sobre a aba de Notas Fiscais, localizada na seção Fiscal do Aegro, e as diversas funcionalidades disponíveis para facilitar a emissão e o gerenciamento das suas notas.
Além das funcionalidades da aba, também trazemos os links dos artigos de ajuda específicos para te auxiliar desde o cadastro de emitentes e destinatários até os aspectos fiscais dos itens, garantindo que você aproveite ao máximo as vantagens do Emissor do Aegro.
Construímos este material para lhe auxiliar em todo o processo de emissão de notas fiscais eletrônicas no Aegro.
Este artigo explora a aba de Notas Fiscais, dentro da aba Fiscal do Aegro e quais funcionalidades tem a seu dispor além da emissão de notas!
Realize a leitura para saber como aproveitar todas as vantagens de utilizar o Emissor do Aegro.
Abaixo listamos todos os artigos referentes a emissão de notas no Aegro, desde como cadastrar emitente e destinatário até materiais completos sobre os dados fiscais do item.
Clique sobre o nome do artigo para ser redirecionado ao material desejado
Notas Fiscais
Após emitir a primeira nota fiscal eletrônica no Aegro, abrirá a tela abaixo onde é possível visualizar e gerenciar todas as notas já emitidas na fazenda em questão, pelos usuários que tenham permissão para tal.
Logo no cabeçalho, são disponibilizados totalizadores de valores das notas, onde você pode selecionar e filtrar por cada status:
Em digitação/Enviadas: são as notas pendentes. No caso de Em digitação, ainda não foi realizada tentativa de emissão, então seguem disponíveis para ajustes e posterior emissão. Em caso de nota em status Enviada, foi feita tentativa de envio mas, por algum motivo, como instabilidade da SEFAZ, por exemplo, esta nota ficou travada neste status, por favor, entre em contato com o time de suporte via whatsapp e chat.
Rejeitadas: destacadas em vermelho, são as notas enviadas à SEFAZ porém que a mesma retornou rejeição de preenchimento ou outra questão fiscal ou contábil. Deve-se conferir a rejeição, verificar a que se refere, ajustar os dados, se possível e tentar novamente realizar a emissão da nota.
Autorizadas: destacadas em verde, são as notas válidas emitidas. Poderão ser lançadas no Financeiro.
Canceladas: destacadas em cinza, só ficarão disponíveis para visualização nesta tela, não sendo possível lançá-las no Financeiro.

Aba Notas Fiscais quando houve emissão de notas
Há um outro status que também pode aparecer em sua nota em alguns casos mais específicos.
Em processamento: este status irá ser informado quando foi feita tentativa de envio da nota.
Geralmente a nota é enviada e fica neste status por alguns minutos, você poderá tentar recarregar a página, clicando na tecla F5 para que verifique o novo status da nota.
Mas se sua nota ficou travada Em Processamento por mais de 5 a 10 minutos, ela pode estar aguardando a validação da SEFAZ, podendo ser algum problema de instabilidade da SEFAZ, por exemplo. Neste caso, por favor, entre em contato com o suporte do Aegro, via chat ou WhatsApp para que possamos verificar o que pode ter ocorrido.
Filtrando a nota
Você poderá filtrar a nota de várias formas, abaixo vamos descrever cada uma delas.
Pesquisar: utilizando a barra de pesquisa, clicando em Pesquisar e digitando a informação que deseja verificar correspondência.
Calendário: você poderá filtrar notas pela sua data de edição ou autorização da nota. O período padrão é mensal, sempre no mês atual, mas você pode alterar conforme sua preferência. Basta navegar nas flechas ◀️ ▶️ ou clicar no 🗓️ e no intervalo desejado.
Filtrar: você pode aplicar filtros de informações específicas da nota clicando na opção Filtrar, que fica localizada no canto direito, abaixo do totalizador de Canceladas.

Você pode filtrar por essas informações
Destinatário;
Emitente;
Finalidade;
Produtos fiscais;
Status;
Tipo de operação;
Lançamentos;
Número;
Série.
Ordenando as notas
Para facilitar ainda mais a localização das notas, você ainda poderá ordenar de acordo com sua necessidade, de forma crescente ou decrescente, clicando no título de cada coluna
Para ordenar, clique sobre o cabeçalho da coluna de informações que deseja ordenar. Ao lado da coluna será exibida uma flecha indicando o ordenamento atual:
Flecha para cima ⬆️ indica que o ordenamento está crescente, ou seja, o menor valor para cima e o maior valor para baixo. Em caso de colunas em texto, refere-se a ordem iniciando em registros vazios, depois iniciados em numerais e seguidos de ordenamento alfabético de A-Z.
Flecha para baixo ⬇️ indica que o ordenamento está decrescente, ou seja, o maior valor para cima e o menor valor para baixo. Em caso de colunas em texto, refere-se a ordem alfabética Z-A.

Ordenando através das colunas
Baixando DANFE ou XML da Nota Fiscal Eletrônica
Podemos tomar três caminhos para baixar as notas:
Clicando nos três pontos cinza ao lado do título da coluna Ações, poderá baixar todas as DANFEs ou todos os XMLs;
Clicando nos três pontos cinza ao lado de alguma Nota Emitida, poderá: Ver detalhes, Criar cópia, Reenviar e-mail para o Destinatário, Baixar XML e Gerar a DANFE.

Baixando XML ou DANFE
Somente é possível baixar os XMLs e DANFEs das notas, de forma individual ou em lote (clique aqui para saber mais).
Ainda não temos relatório das notas emitidas, mas você pode adicionar esta sugestão ao nosso mural de sugestões.
Primeiro acesso a aba de Notas Fiscais
Se você não emitiu nenhuma NF-e, a seguinte tela ficará disponível.
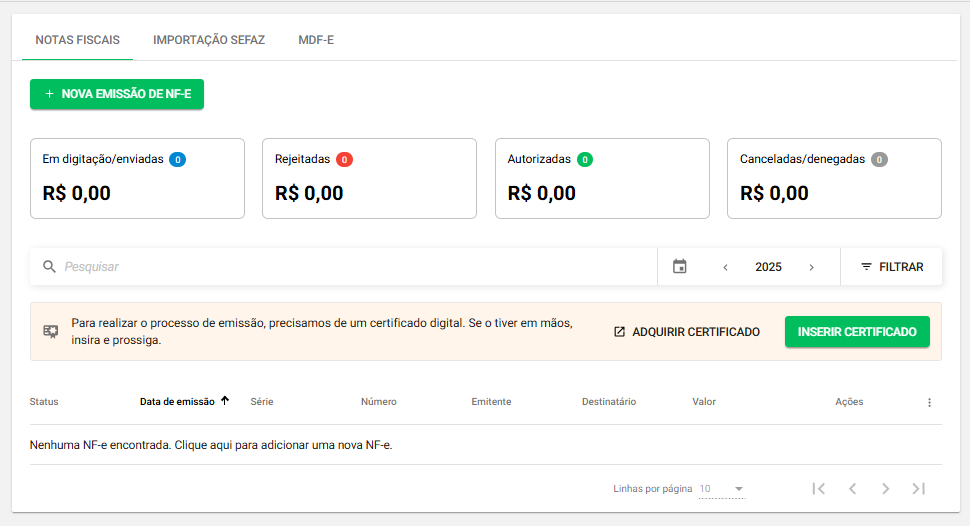
Sem notas emitidas
Para seguir com a emissão, adicione um certificado e inicie a digitação de uma nova nota em + NOVA EMISSÃO DE NF-E.
Esse artigo ajudou você? Deixe sua nota!
Ficou com dúvidas? Escreva sua pergunta nos comentários abaixo.