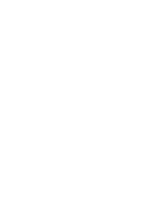Como emitir NF-e no emissor 2.0 da Aegro
Neste artigo, vamos te mostrar, etapa por etapa, como utilizar o emissor de notas fiscais eletrônicas do Aegro. O processo é bem prático e fácil de seguir.
Emitir notas fiscais de forma correta e eficiente é fundamental para manter a conformidade fiscal e facilitar a gestão da sua operação.
Vamos te guiar por cada etapa para que você consiga aproveitar ao máximo as funcionalidades do nosso sistema!
Antes de iniciar, recomendamos conferir as informações abaixo:
Habilitação para emitir NF-e: verifique se você está habilitado para emitir notas fiscais eletrônicas (NF-e) no modelo 55. O credenciamento é feito pela SEFAZ do seu estado, por isso, entre em contato com sua contabilidade ou com a Secretaria da Fazenda para tirar qualquer dúvida.
Certificado digital A1: confirme se já possui certificado digital A1. Caso ainda não tenha, temos uma parceria com a Rede Ideia, onde você poderá adquirir seu certificado digital A1 com condições especiais, clique aqui para saber mais
O Aegro NÃO emite NFA-e, notas para exportação (com CFOPs que iniciam com 3 ou 7), emitente CNPJ com regime simples nacional e contra notas referenciando nota de talão. Também não aceitamos certificado A3 para emissão por questões de segurança. Para regimes especiais que o Aegro não contempla recomendamos o emissor do Sebrae.
Você pode testar o emissor sem o certificado digital cadastrado.
Porém, para finalizar a emissão da nota, será necessário anexar um certificado A1 válido!
Para saber como fazer para emitir notas fiscais eletrônicas (NF-e) no Aegro, nos acompanhe neste artigo e assinta o vídeo abaixo que detalha sobre a funcionalidade:
https://www.youtube.com/watch?v=KCip6MDb_yEComeçando a emitir
Você poderá acessar a partir do botão COMEÇAR A EMITIR exibido na tela inicial ou, ainda, acessando a aba Fiscal.

Tela inicial
Ao acessar a aba Fiscal, basta selecionar a opção NOVA EMISSÃO DE NF-E:

Aba Fiscal
Enquanto não houver notas emitidas ou em digitação, a aba informação que Nenhuma NF-e foi encontrada e ficará em branco.
À medida que as notas forem emitidas, a listagem será atualizada e elas estarão sempre disponíveis para consulta.
Nova emissão
Ao abrir uma nova emissão, você encontrará campos a serem preenchidos, os quais estarão destacados com uma margem cinza, indicando que ainda estão pendentes.

Tela inicial do emissor sem preenchimento
Agora, seguiremos cada etapa do processo passo a passo!
Emitente
Nesta etapa, você deverá preencher com as informações do emitente que será responsável pelas emissões das notas.
É necessário selecionar o tipo de pessoa, seja Física ou Jurídica, e inserir o dado correspondente. Ao informar o CPF ou CNPJ, outros campos serão liberados.

Tela para preenchimento de dados do emitente
Além dos dados básicos, como nome e endereço, este será o espaço onde você adicionará a inscrição estadual, série e número, certificado, e a opção de recolhimento do FUNRURAL.

Dados do emitente para preenchimento
Se ainda possuir dúvidas sobre o FUNRURAL, entre em contato com sua contabilidade, pois poderão fornecer uma orientação mais precisa sobre essa questão contábil.
É possível cadastrar mais de um emitente, mesmo que estejam vinculados ao mesmo CPF. Ou seja, você pode registrar múltiplos emitentes para o mesmo CPF, com um registro individual para cada inscrição estadual.
Caso você esteja cadastrando um emissor CNPJ de filial, poderá utilizar o certificado A1 (e-CNPJ) da matriz, desde que a base do CNPJ no certificado seja a mesma.
Ou seja, se o CNPJ do certificado for da matriz e conter os mesmos 8 primeiros dígitos idênticos ao CNPJ da filial informado no emitente, você poderá emitir normalmente.
Você pode adicionar diretamente na nota, seguindo o caminho indicado acima, ou acessando o ícone de livro no canto superior direito do Aegro, clicando em Fornecedores e, em seguida, Emitentes

Cadastro de emitentes diretamente na aba Emitentes
Voltando à nota, ao finalizar o preenchimento, salve o emitente e a tela de cadastro será fechada, retornando a digitação da nota.
Ao seguir preenchendo cada sessão com os dados obrigatórios, as sessões serão sinalizadas com a lateral verde, indicando que o preenchimento foi concluído

Indicação de validação dos dados preenchidos indicados pela tom verde na lateral
Se houver pendências ou preenchimento incorreto, o Aegro alertará sobre o problema, indicando em vermelho

Mensagem em vermelho para alertar pendências
Operação
A operação é um conjunto de informações fiscais, composta por: Tipo (entrada/saída), Natureza da operação, Estados de origem e destino, CFOP e CST ICMS, além de informar o amparo legal da operação cadastrada.
Vale lembrar que as operações fiscal ainda estão em construção pelo nosso time de produto.
Assim, caso ainda não conste a operação fiscal que utiliza, por favor, entre em contato com o suporte via chat na plataforma ou WhatsApp para que solicitemos a inserção futura.
Por padrão, o Aegro oferece algumas sugestões de operação, com base nos dados já preenchidos na digitação da nota.
Assim, caso você escolha uma dessas opções, alguns dados já serão preenchidos automaticamente de acordo com a escolha.
Como exemplo, ao selecionar a primeira opção da lista abaixo, Remessa com fim de exportação NÃO TRIBUTADA, o próximo passo, referente aos itens da nota fiscal, já conterá o CST 041.

Sugestões de operações pré-cadastradas
Caso nenhuma das sugestões corresponda à operação desejada, conforme o CFOP indicado pela sua contabilidade para esta nota, você pode deixar o campo Operação em branco e inserir manualmente a informação no campo Natureza da Operação, acessando a opção DETALHAR no canto direito da tela.

Detalhar da Operação
Dentro do DETALHAR da Operação, também estarão disponíveis outras opções de preenchimento que podem ser feitas manualmente, como a data e hora de emissão e saída, além da possibilidade de adicionar Terceiros Autorizados.

Detalhar dentro de Operação
Para preencher manualmente o CFOP e ICMS do produto, vá no DETALHAR do Item, ali poderá selecionar qualquer CFOP válido, apenas digitando sua numeração e informar Origem e CST referentes ao recolhimento do ICMS, assim como demais campos exigidos para o recolhimento tributário informado, como base de cálculo, alíquota e etc.

Preenchendo CFOP e outras informações manualmente
Além de definir se deseja realizar o cálculo de tributos automaticamente, clicando no seletor Calcular tributos automaticamente para desativar, deixando-o cinza, ou ativar, deixando verde.

Desativando e ativando cálculo automático de tributos
Adicionando itens
Para adicionar um item, basta selecionar a opção + Adicionar produto fiscal.

Clique no campo dentro do retângulo
Ao clicar, o Aegro irá sugerir alguns itens que já tenha realizado o preenchimento tributário previamente ou produtos do catálogo global do sistema.

Listagem de produtos sugeridos
Se o seu item não estiver na lista, você também pode incluí-lo digitando o nome do item e clicando em ADICIONAR, onde o nome digitado aparecerá

Adicionar novo produto fiscal
Uma nova janela será aberta para que você possa informar os dados referentes a este produto fiscal. Preencha as informações do item e clique em SALVAR.

Preencha os campos obrigatórios
Este item será salvo para as próximas emissões e não será adicionado ao catálogo de sua propriedade, ficando exclusivo para outras emissões de NF-e.
Após a seleção, você deverá informar a quantidade e o valor unitário, com até 10 casas decimais, para calcular o valor total.
Lembre-se de que, para adicionar os valores após a vírgula, você deve digitar o valor inteiro primeiro e, em seguida, usar a vírgula ou ponto para inserir os decimais.

Preenchendo quantidade e valores do item
Você poderá conferir e alterar as informações do item a qualquer momento, clicando no lápis ✏️ ao lado dele.
Caso deseje preencher manualmente os dados de CFOP, ICMS e outras informações fiscais quando a operação não estiver cadastrada ou queira verificar as informações preenchidas com a operação selecionada, ao clicar em DETALHAR, serão exibidos os detalhes fiscais do item

Detalhar do item
Se desejar informar manualmente os campos de ICMS, basta clicar no seletor ao lado de Calcular tributos automaticamente para desativá-la, indicando-a em cinza.
Dessa forma, será possível sobrescrever os campos manualmente conforme sua necessidade.

Desativar ou ativar cálculo automático
Transporte
O transporte deverá preenchido com a modalidade correspondente à emissão da sua nota.
Para selecionar a opção desejada, clique no campo Tipo de frete e escolha a opção adequada.
Caso não haja transporte, o campo poderá ser preenchido com a informação Sem ocorrência de transporte, não exigindo mais informações de transportador.

Frete 9 - Sem ocorrência de transporte
Caso haja ocorrência, o cadastro da transportadora é feito da mesma forma que o cadastro de um fornecedor.
Clique em Adicionar transportador e, se já houver um fornecedor cadastrado correspondente à este Transportador, você pode selecioná-lo neste campo.
Para preencher as demais informações do transporte, clique em DETALHAR e insira os dados relativos à carga

Detalhar do Transporte
Valores
A forma de pagamento também deve ser informada na NF-e, e você poderá inseri-la na seção Valores.
Como mencionado, o FUNRURAL está configurado no emitente, de modo que o sistema identifica como o tributo está sendo cobrado, seja pelo faturamento ou pela comercialização.
Em Valores, você apenas precisará indicar se a transação envolve o FUNRURAL ou não. Com base nessa informação, o tributo será automaticamente calculado, conforme a configuração do emitente, e será incluído na nota, em Informações Adicionais.

Sessão Valores
Para adicionar mais informações de valores referentes a frete, desconto ou outros detalhes referentes a valores na sua nota fiscal, basta clicar em DETALHAR desta sessão
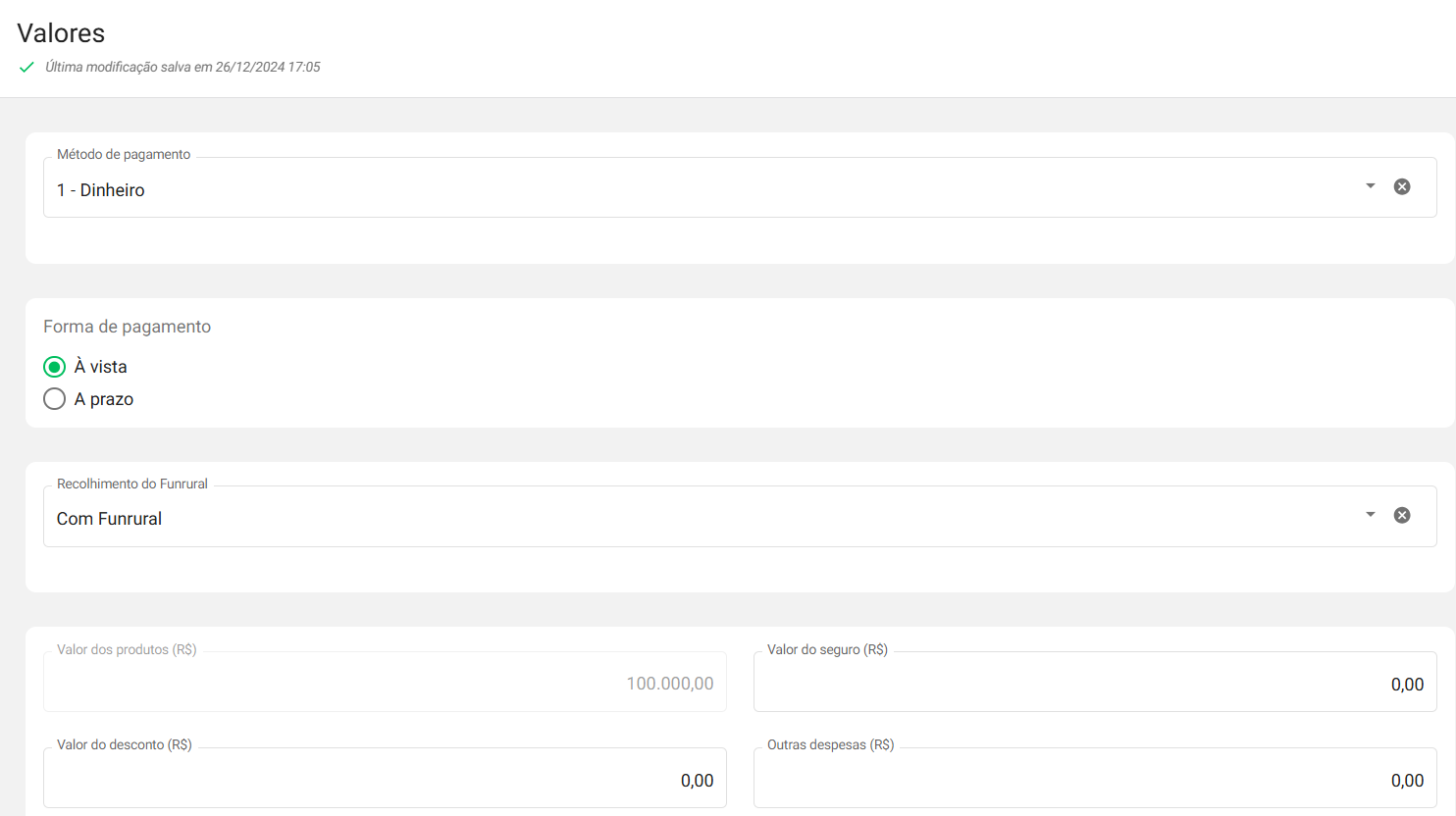
Detalhar de Valores
Informações adicionais
Caso informado no emitente e em Valores, o FUNRURAL será informado automaticamente nesta sessão.
No entanto, caso deseje editar ou adicionar informações, clique em DETALHAR para expandir as opções e fazer as alterações necessárias.

FUNRURAL informado em Informações adicionais
Se você optou por um item sugerido no catálogo de emissão, a legislação vinculada, que será o embasamento legal, também será informada neste campo.

Detalhar das Informações adicionais
Qualquer informação inserida no campo Texto manual será automaticamente adicionada às Informações adicionais de sua NF-e.
Se desejar não utilizar o texto automático, clique no seletor ao lado do texto que deseja desativar e informe o texto desejado no campo Texto manual.
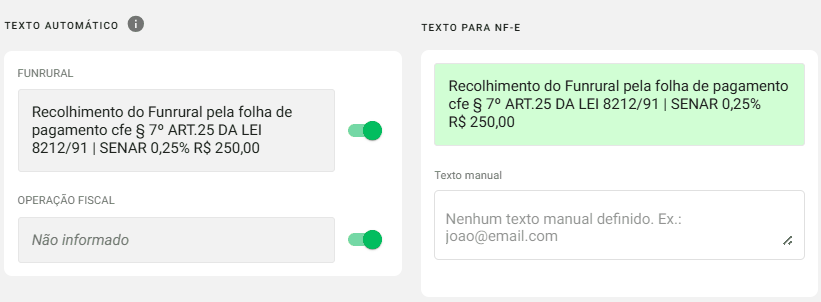
Desativar texto automático, informar apenas texto manual
Conferência
Ao finalizar o preenchimento, todos as sessões deverão estar com as laterais verdes, indicando o preenchimento completo.
Se houver alguma sessão incompleta, será destacada com a lateral vermelha, para que possa identificar de forma mais clara, revisitá-la e ajustar os dados faltantes.
O progresso do preenchimento também será mostrado no canto inferior direito, onde será indicado através da porcentagem de preenchimento conforme as sessões.
Ao clicar nesse ícone de porcentagem no canto inferior da tela, serão exibidas as sessões pendentes, permitindo que você faça as correções necessárias.

Acompanhe seu progresso e confira o preenchimento das sessões
Preenchendo todas as sessões, este indicador desaparecerá, dando lugar a um botão para que você possa conferir a pré-visualização da DANFE, clicando em AVANÇAR PARA EMISSÃO

Botão Avançar para emissão
Neste momento, você terá acesso a visualização prévia de como ficará o documento auxiliar da nota fiscal para revisão antes da emissão.
Será possível compartilhar no WhatsApp, salvar ou imprimir PDF e compartilhá-lo para conferência antes de enviá-lo à SEFAZ.
Basta clicanr em 📞 Compartilhar no WhatsApp e encaminhar ao contato desejado, clicar em ⬇️ Pré-visualização da DANFE para baixar o PDF em seu computador ou clicar com o botão direito do mouse 🖱️ sobre a pré-visualização e Imprimir para encaminhar diretamente para impressão.
Por padrão a série e o número da pré-visualização serão 1.
Quando for emitida e autorizada a nota, será informada a série e número de acordo com o que foi preenchido no Emitente

Pré-visualização da DANFE
Se precisar editar alguma informação, clique no 🇽 ao lado de Pronto para envio para retornar à digitação e alterar o que for necessário.
Após toda conferência, poderá prosseguir com a emissão, clicando em CONFIRMAR EMISSÃO para finalizar o processo.
Finalizando a emissão
Ao clicar em CONFIRMAR EMISSÃO, a nota será enviada para a SEFAZ.
Caso tudo esteja correto, o status será atualizado para AUTORIZADA.
Se a nota for rejeitada pela SEFAZ, não se preocupe. A rejeição virá acompanhada de uma descrição do erro que precisa ser corrigido. Após realizar o ajuste necessário, basta reenviar a nota!
A rejeição indica que a nota fiscal foi recusada pela SEFAZ devido a um erro ou inconsistência nas informações enviadas.
Este erro só pode ser validado pela SEFAZ, por este motivo, somente ocorre quando você realiza tentativa de emissão.
Temos um artigo completo que pode ajudar a identificar e corrigir. Clique aqui para verificar os motivos de rejeição mais comuns na emissão NF-e e como corrigí-los.
Visualizando as notas emitidas
Após a emissão, você pode consultar todas as notas na tela de listagem.
Basta clicar nos 3 pontos ao lado de cada nota para acessar e baixar o DANFE ou realizar outras operações.

Opções de nota: copiar, enviar carta de correção ou cancelar NF-e
Lançando a nota fiscal no financeiro
Finalizada a emissão, você poderá realizar o lançamento da nota fiscal no financeiro por meio do botão de seta ⬇️ destacado em verde.
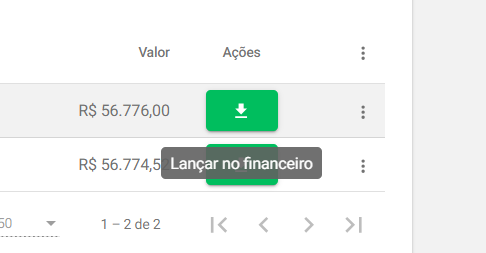
Nota emitida e pronta para Lançar no Financeiro
Em um processo similar ao lançamento de notas fiscais importadas pela SEFAZ, após clicar no botão indicado acima, você poderá conferir todos os dados referentes à nota fiscal emitida.

Novo lançamento criado a partir da nota fiscal emitida
Após isso, basta clicar em AVANÇAR para prosseguir com a criação do registro financeiro normalmente, preenchendo os campos necessários e, ao final, salvando o lançamento criado a partir da nota fiscal emitida
Pronto, agora você sabe como emitir sua nota no emissor do Aegro e lançá-la em seu Financeiro!
Esse artigo ajudou você? Deixe sua nota!
Ficou com dúvidas? Escreva sua pergunta nos comentários abaixo.