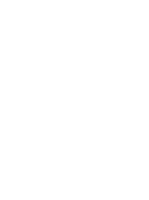Importação SEFAZ
A importação de notas da SEFAZ é uma funcionalidade essencial que permite a conexão entre o Ambiente Nacional da SEFAZ e o Aegro, facilitando a consulta de notas fiscais por meio de certificado digital.
Este recurso possibilita que os usuários do Aegro importem automaticamente as notas fiscais emitidas contra seu CPF/CNPJ, bem como aquelas de outros CNPJs que compartilhem os mesmos 8 primeiros dígitos do certificado, abrangendo tanto a matriz quanto as filiais.
Neste artigo, exploraremos as funcionalidades disponíveis para gerenciamento das notas importadas, as vantagens dessa importação e os requisitos necessários para ativar essa funcionalidade, além de deixar links para artigos específicos de utilização da ferramenta para que você possa garantir uma gestão financeira mais eficiente e segura.
A importação de notas da SEFAZ é um recurso de conexão entre o Ambiente Nacional da SEFAZ e o Aegro, onde é feita a consulta via certificado digital.
O Aegro se conecta à Sefaz para importar automaticamente as notas fiscais que são emitidas contra o seu CPF/CNPJ e também para outros CNPJs que tenham os 8 primeiros dígitos iguais ao do certificado, incluindo matriz e filiais.
Deixamos abaixo os links de artigos que podem te auxiliar no processo de Importação SEFAZ e também da recusa da nota
Clique abaixo no artigo a respeito de sua dúvida
Vantagens de fazer a importação de notas da Sefaz
Visualize todas as notas emitidas contra você, sem depender dos seus fornecedores;
Lance suas despesas no Aegro com agilidade e mantenha o controle financeiro atualizado;
Garanta a qualidade dos seus dados financeiros, evitando erros no lançamento manual das notas;
Evite fraudes, manifestando se essa nota é real ou não;
Guarde suas notas pelo tempo recomendado por lei.
Para ativar a importação das notas da SEFAZ ativando o certificado digital, é necessário que você possua o perfil Proprietário, Gerente ou Financeiro e esteja acessando o Aegro pelo computador.
Após inserir o certificado, as notas emitidas contra o CPF/CNPJ do certificado serão importadas e você poderá realizar processos de ciência, manifestação e gerar DANFEs e XMLs das mesmas.
Caso ainda não tenha iniciado a importação, você poderá clicar em Buscar NF-es na Receita e anexar o certificado para que as próximas notas emitidas sejam importadas.
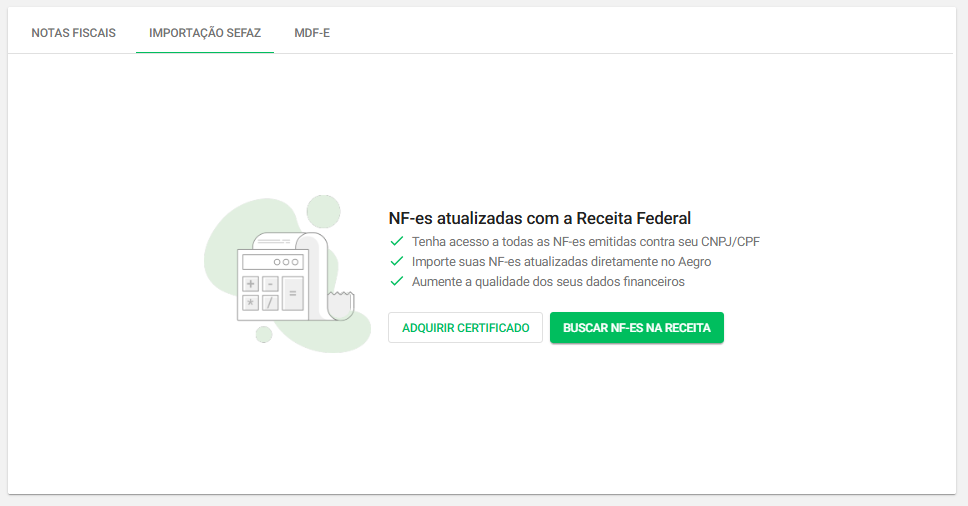
Ordenar e filtrar notas
Para facilitar a localização das notas, você poderá tanto ordenar as notas pelos dados em cada coluna, quanto filtrar de acordo com sua necessidade por período e outras informações da nota.
Para ordenar, clique sobre o cabeçalho da coluna de informações que deseja ordenar. Ao lado da coluna será exibida uma flecha indicando o ordenamento atual:
Flecha para cima ⬆️ indica que o ordenamento está crescente, ou seja, o menor valor para cima e o maior valor para baixo. Em caso de colunas em texto, refere-se a ordem iniciando em registros vazios, depois iniciados em numerais e seguidos de ordenamento alfabético de A-Z.
Flecha para baixo ⬇️ indica que o ordenamento está decrescente, ou seja, o maior valor para cima e o menor valor para baixo. Em caso de colunas em texto, refere-se a ordem alfabética Z-A.
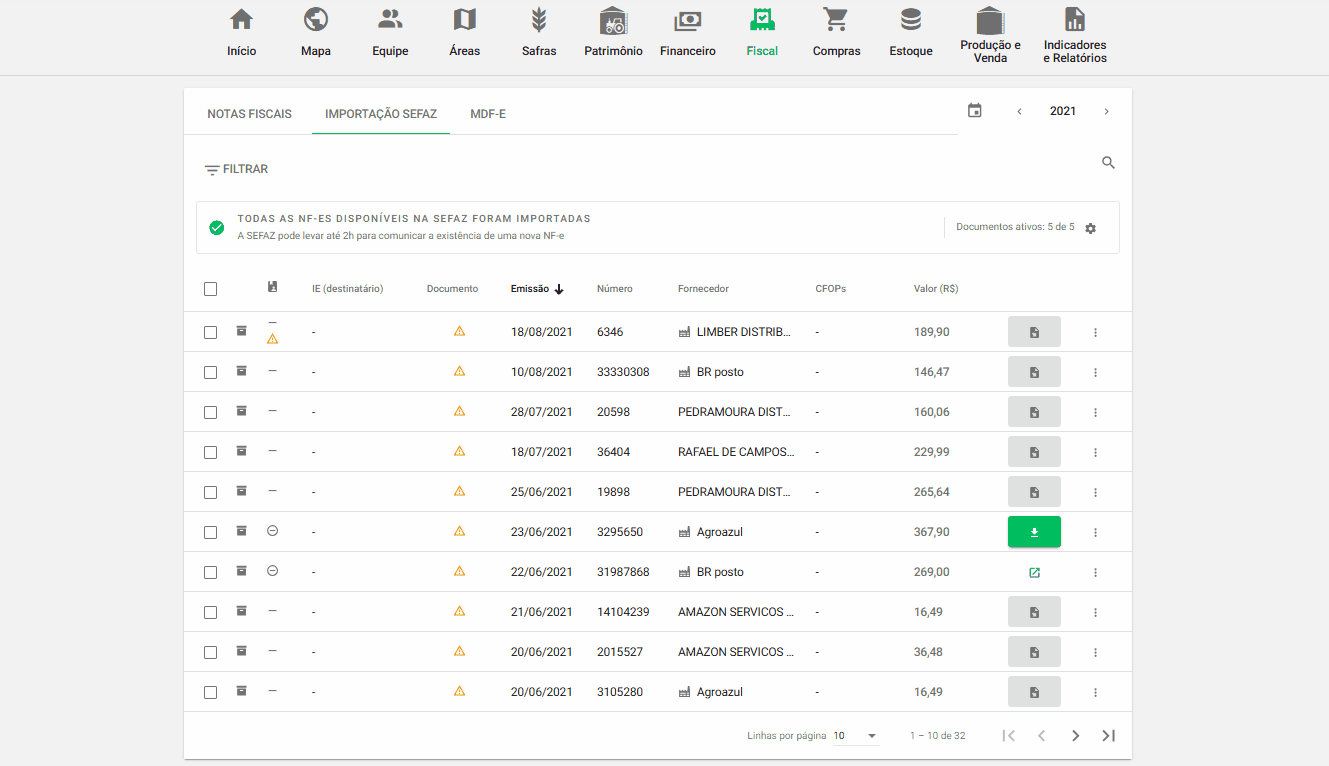
Você também poderá aplicar filtros de dados específicos para localizar notas correspondentes.
Para isto, clique em Filtrar ou Adicionar Filtro e no dado que deseja verificar.
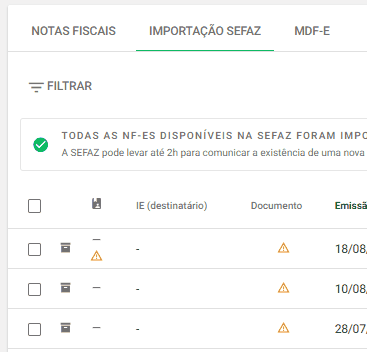
Abaixo iremos listar todos os filtros disponíveis e o que cada um representa
CFOP: permite filtrar notas de acordo com o código CFOP informado nos produtos, digitando no campo de busca.
Documentos de importação: permite filtrar pelo certificado cadastrado que tenha notas importadas no período, basta selecionar o documento na relação dos documentos de importação cadastrados.
Fornecedor - Documento: permite buscar pelo número de CNPJ/CPF do emitente da nota.
Fornecedor - Cadastro Aegro: permite buscar pelo cadastro do fornecedor correspondente registrado no catálogo Aegro.
Fornecedor - Razão social: permite buscar pela Razão social informada no Emitente da nota, digitando no campo de busca.
Inscrição estadual: permite buscar pela IE do destinatário mencionada na nota, digitando no campo de busca.
Lançamentos: permite filtrar por notas Lançadas ou Não lançadas.
Número: permite buscar pela numeração da nota, digitando no campo de busca.
Participações: permite filtrar pelo tipo de participação do CPF/CNPJ informado no certificado, sendo Destinatário, Transportador ou Terceiro autorizado.
Status: permite filtrar pelo status de arquivamento da nota, sendo Arquivada ou Não arquivada.
Status de manifestação: permite filtrar pelo status de manifestação da nota, sendo Sucesso, Erro, Manual ou Próximo a expirar.
Status de processamento: permite filtrar pelo status de processamento da importação, sendo Disponível ou Em processamento.
Série: permite filtrar pela série da nota, digitando no campo de busca.
Tipo de manifestação: permite filtrar pelo tipo de manifestação, sendo Confirmada, Não manifestada, Não realizada, Desconhecida, Não necessária, Não ciente, Cancelada.
Declarar ciência
A ciência da nota pelo destinatário é um processo obrigatório, exigido pela SEFAZ para a disponibilização do XML da nota. Ou seja, é a partir deste processo de ciência que a SEFAZ irá enviar o XML da nota em questão para o Aegro e assim será possível realizar o lançamento da mesma no Financeiro do sistema.
Para facilitar o andamento da importação, o Aegro disponibiliza a opção de Ciência automática, que, ao buscar as notas na SEFAZ, já retorna a ciência, permitindo o recebimento do XML de forma mais rápida.
Para ativar esta opção, você pode tanto configurar no momento de cadastro de um certificado quanto editando, indo na engrenagem ⚙️ e clicando nos 3 pontos ao lado do certificado, e em Editar e ativando o seletor de Ciência automática, ficando sinalizado em ![]()

Ciência automática ativada
Declarar manifestação
A manifestação do destinatário da nota é opcional, por até 180 dias após a emissão da nota.
Isto significa que o destinatário tem até 6 meses da emissão da nota para informar a manifestação referente à operação realizada.
Você poderá manifestar a nota clicando nos 3 pontos ao lado dela e em Declarar manifestação, então serão disponibilizadas 3 opções de manifestação
Confirmação: confirma que a operação mencionada na nota foi realizada.
Não realizada: informa que a operação mencionada na nota não foi realizada.
Desconhecimento: informa que você não reconhece a operação, geralmente utilizada quando a nota foi emitida incorretamente.
Para saber mais sobre a Manifestação do destinatário, clique aqui.
É através da manifestação do destinatário que é realizada a Recusa de nota.
Separamos alguns materiais que podem te auxiliar a entender melhor sobre a recusa da nota, clique no tópico que deseja para ser redirecionado ao artigo
Lançar no Financeiro
Você poderá lançar no financeiro clicando na flecha ⬇️ destacada em verde ou então clicar nos 3 pontos ao lado da nota e em Lançar no Financeiro.
Caso queira saber como funciona este lançamento, clique aqui.
Baixar XML ou DANFE
Você poderá fazer download do XML e da DANFE da nota importada da SEFAZ.
Para isto, vá nos 3 pontos ao lado da nota desejada e clique na opção desejada: Gerar 1 DANFE ou Baixar 1 XML
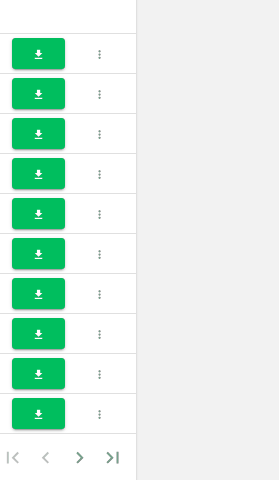
Gerar DANFE ou XML
Copiar chave de acesso
Para obter a chave da acesso da nota você poderá tanto consultá-la na SEFAZ, conforme informado no tópico abaixo, quando clicar nos 3 pontos ao lado da nota e em Copiar chave de acesso.
Verificar nota na SEFAZ
Você poderá acessar a nota na SEFAZ para conferir as informações da mesma. Para isto, vá nos 3 pontos ao lado da nota e clique em Abrir NF-e na SEFAZ
Você será redirecionado ao Portal da NF-e e poderá consultar a nota pela chave de acesso
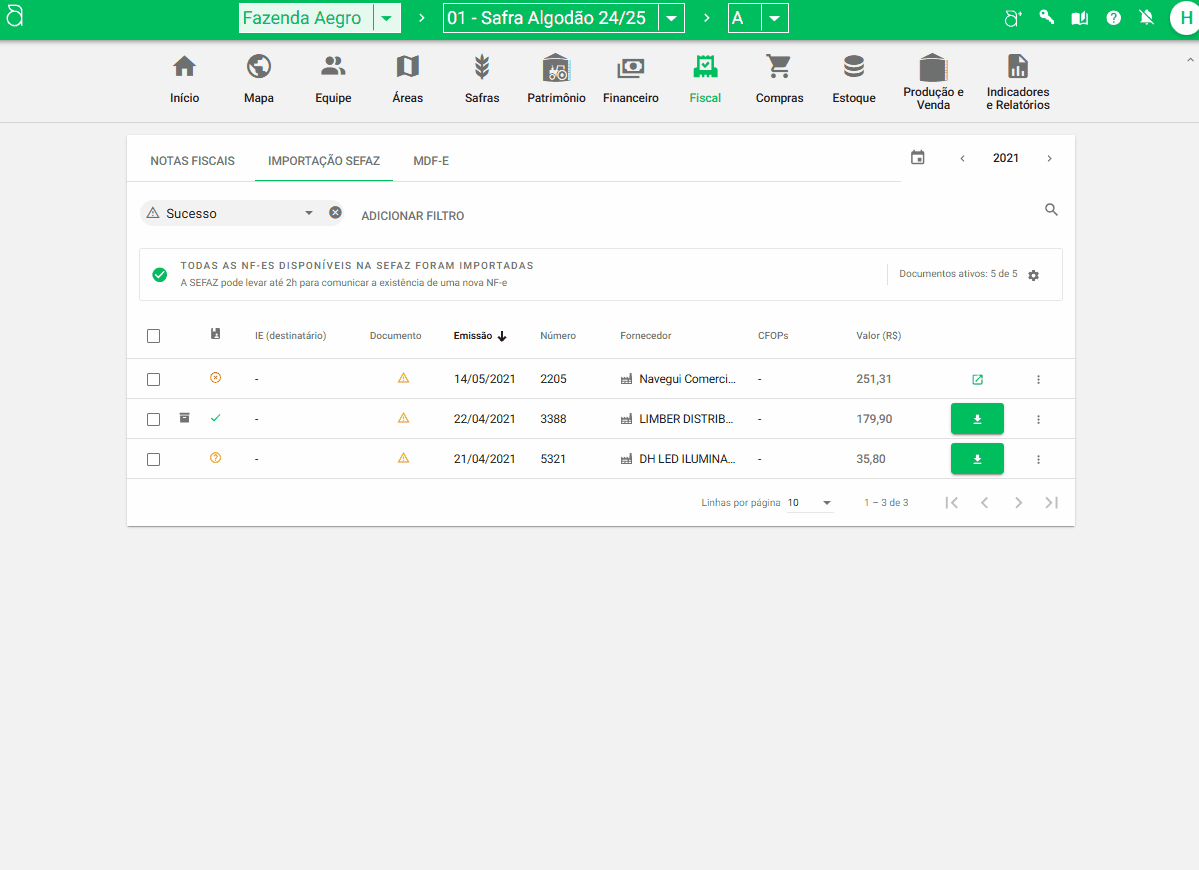
Abrir NF-e na SEFAZ
Descartar
Você pode remover uma nota a qual não declarou ciência, de sua lista de notas importadas.
Para isto, clique nos 3 pontos ao lado da nota e em Descartar 🗑️
Somente estará disponível esta opção para notas que não tem a ciência declarada
Após o descarte, não será possível recuperar a nota, portanto, apenas realize este procedimento se realmente não quiser ter a nota em sua listagem.
Arquivar
Você poderá arquivar a nota para que não apareça nos filtros padrões aplicados ao acessar a tela de Importação SEFAZ.
As notas arquivadas ainda ficarão disponíveis nesta aba, podendo ser visualizadas ao filtrar por Status e Arquivadas ou remover o filtro Status, onde serão mostradas todas as notas, independente do status de arquivamento.
Para arquivar uma nota, vá nos 3 pontos ao lado da nota e clique em Arquivar.
Para desarquivar, siga o mesmo processo, porém será disponibilizada opção Desarquivar.
Ações em múltiplas notas
Na aba de Importação SEFAZ é disponibilizado uma caixa seletora ao lado esquerdo da coluna de Tipos de manifestação, assim como ao lado esquerdo de cada nota.
Você poderá selecionar todas as notas da visualização atual da página ao marcar a seleção ao lado da coluna ou então selecionar individualmente todas as notas desejadas.
Ao selecionar ao menos uma nota, serão disponibilizadas opções de ação múltipla para a seleção feita:
Declarar ciência: será disponibilizada somente se as notas selecionadas não tiveram sua ciência declarada.
Declarar manifestação: será disponibilizada somente se as notas não tiveram manifestação declarada. Ao informar, será aplicada a mesma manifestação para todas as notas selecionadas.
Arquivar: será disponibilizada se todas as notas selecionadas estiverem no mesmo estado de arquivamento, estando não arquivadas, poderá clicar em Arquivar.
Ainda poderá clicar nos 3 pontos no cabeçalho da ação múltipla e ali haverão mais 3 opções de ação:
Desarquivar: será disponibilizada se todas as notas selecionadas estiverem no mesmo estado de arquivamento, ou seja, quando estiverem arquivadas, poderá clicar em Desarquivar.
Gerar (n) DANFE: se mais de uma nota selecionada, gera um arquivo compactado (formato .zip) com os DANFEs de todas as notas selecionadas.
Baixar (n) XML: se mais de uma nota selecionada, gera um arquivo compactado (formato .zip) com os XMLs de todas as notas selecionadas.
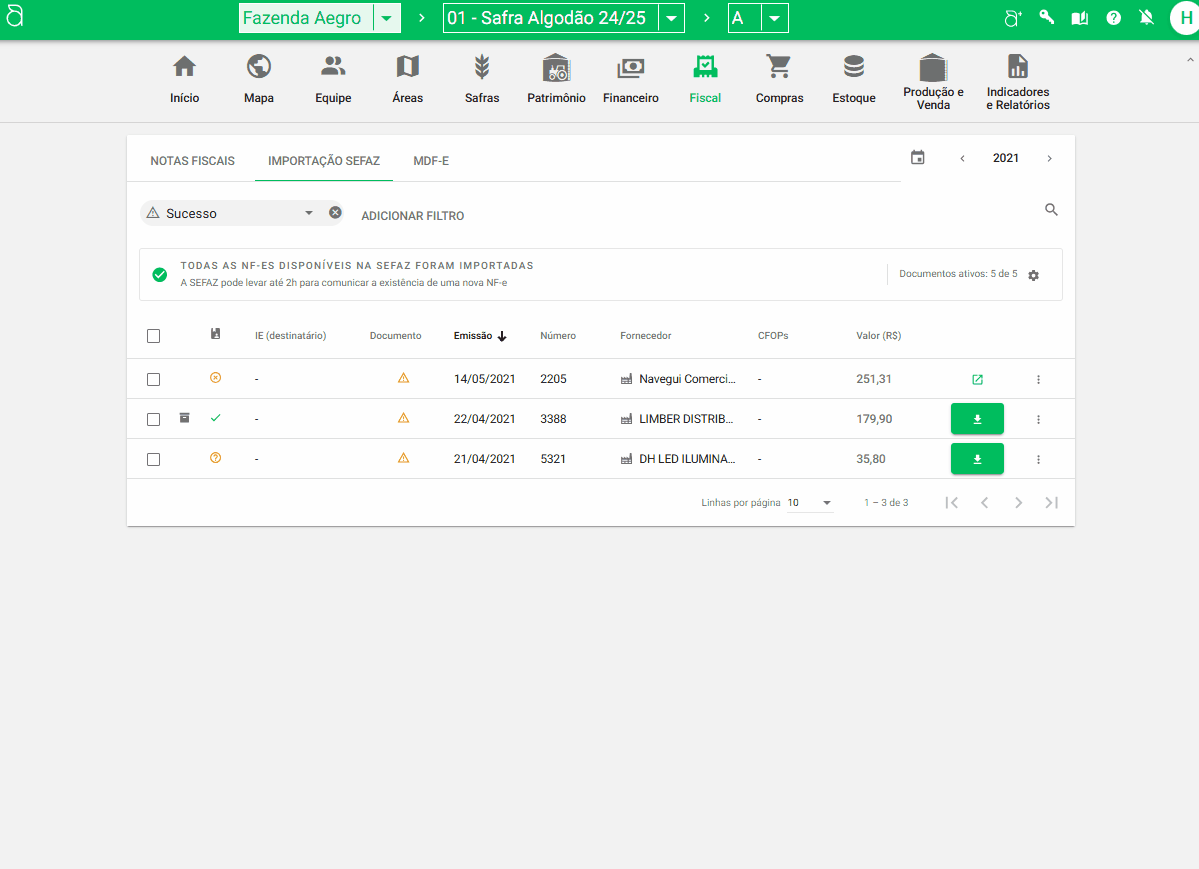
Caso queira cancelar a seleção, basta clicar no 🇽 ao lado de (n) selecionados, no canto direito do cabeçalho de ação múltipla.
Pronto, agora você sabe como gerenciar suas notas importadas no Aegro!
Esse artigo ajudou você? Deixe sua nota!
Ficou com dúvidas? Escreva sua pergunta nos comentários abaixo.